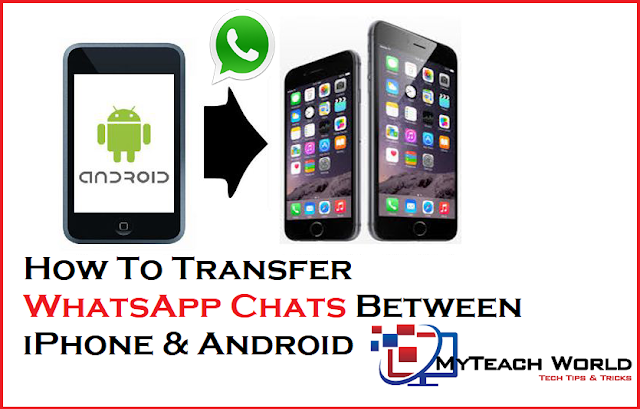Your old conversations don’t automatically come along with your account. Right? And Thankfully, the dr. fone restore social app will help you to transfer WhatsApp messages between iOS and Android devices in a few clicks. Here is the list of things that you can able to do with this dr fone restore the social app.
READ MORE:
- Top 10 Instagram Story Hacks, Tips & Tricks in 2020 | You Need to Know
- How to Secure Your Computer with follow Simple Tips 2020
- how to remove password in windows 10 using Pendrive 2020
- [Instagram Hack] Creating instagram phising page And how to hack instagram account | New Method 2020
- [Whatsapp Crash 2020] How to Crash someone’s Whatsapp or Whatsapp Group | Hang anyone’s whatsapp
- [Facebook Trick] How to create [invisible] blank name id on facebook – 2020
- [Facebook Trick] How To Make Stylish Name id on Facebook – 2020
How To Transfer WhatsApp Chats Between iPhone & Android
STEP1; First of all, click on the link provided here in the given below to download this awesome piece of software. Once downloaded, install it on your computer and open it. By the way, this is not a free tool and you have to pay to restore chats between iOS and Android. Here you will see the list of applications that dr fone Application.
STEP2; Now, we need the restore social app, so click on it. You will get this neat clear dashboard and here we have the social applications like WhatsApp, WeChat, and so on. You can only backup and restore chats for Whatsapp, and WeChat from iOS devices. But with WhatsApp, you can transfer messages, backup WhatsApp messages and finally, you can restore WhatsApp messages between iOS and Android devices.
STEP3; I highly recommend you to take the backup of whole WhatsApp chats of both the devices before experimenting with any option using this tool. Because it clears the chat history of the destination device while restoring the backup. So, it is better to start with the second option which is ‘Backup WhatsApp messages’
STEP4; Now, connect the iOS and Android devices to the computer and take the backup of both the devices one by one. When you choose the Android device which is the Samsung smartphone in my case, you have to enable developer options by going to Settings then About Phone then tap on build number 7 times then confirm the action by entering the device PIN.
This will get you the developer options from where you can enable USB debugging. Now go to System then Advanced then Developer options and here choose USB debugging. When you get a popup asking you to allow the RSA Key fingerprint authentication, choose Always Allow then tap on OK. When the app shows connected, you need to change an option within WhatsApp. To do that, open and log in to WhatsApp then choose settings then Chats then Chat Backup. You have to change the Backup to Google Drive to ‘Never’ and then tap on Backup.
STEP5; Now, come back to the PC and tap on Next then Yes, when you change the backup options. Now to display the chat attachments properly, you need to enable the storage permissions of WhatsApp. To do that, go to settings then Apps & Notifications then WhatApp then Permissions, and enable Storage.
STEP6; Now, Again switch back to PC then tap on Next. Finally, you are done with Android Backup. You can view it or quit by tapping on OK. Now take the backup of the iPhone. This process takes some time and it depends on the size of your WhatsApp conversations and Media.
STEP7; When done, click on View and you will see the list of backups here. Tap on View to see the chat conversations and attachments of WhatsApp.
There are two sections here, one is WhatsApp chats and the other is WhatsApp attachments. To the right, you will see the list of chat conversations. You can browse here or can export or recover the selective chats. To do that, choose the chat then click on Recover to a computer or restore to the device.
STEP8; Now, I am choosing Recover to Computer then pick the path then tap on EXPORT. You can view the exported chat directly through the HTML file. You can Recover the selective chats to the same device by choosing Restore to Device.
STEP9; Now, when you do all WhatsApp chats, photos and videos will be transferred to your device. The existing WhatsApp data on the device will be overwritten, then proceed to restore the selective chat conversations.
Transferring WhatsApp messages from one device to another of the same or different operating systems. By using this feature, you can easily transfer WhatsApp chats from iOS to Android or Android to Android or iOS to iOS. To do that, connect both the devices.
STEP10; Now, You can easily flip the devices using this simple flip button. Now click on Transfer and press YES, with the prompt.
STEP11; Now it will start checking the App state, backup app data on the source device, which is now iPhone, analyze backup files, Generate restoration files and finally it will check the device connection to restore the files.
STEP12; I’m moving to the next features which are ‘Restore WhatsApp messages to iOS device’ and ‘Restore WhatsApp messages to Android device’. As I would like to transfer the chat messages from iPhone to Android, choosing the second option which is here ‘Restore WhatsApp messages to Android device’.
STEP13; You will see the recently taken backups and here choose the iOS backup file then click on NEXT. When you do this all WhatsApp chats, photos and videos will be transferred to your device. The existing WhatsApp data on the device will be overwritten. If you are fine with it, choose YES to start restoring the backup file to Android smartphones.
Now the software will Analyze the back files, Generating the restoration files, checking device connection, installing WhatsApp on target device which is Samsung Smartphone and finally this will start restoring the data to a target device.
STEP14; Now, Click on NEXT when you ask to change the Storage permissions if you did that already. That’s it. You will now see the iPhone chat conversations on the Android device and here is the chat conversation that I transferred using this tool. Also, you can backup and restore LINE, KIK, Viber and WeChat conversations.
All you need to connect the iOS device to the computer, launch dr fone restore social app then choose the service that you would like to take backup. You can find the backup files by clicking on VIEW BACKUP FILES at the particular app.
That’s it. So, friends, this is the end of the article, If you face some problem in any steps please drop your email by going to contact us section of this site. If you like this post please don’t forget to share it with friends also please socialize it. Thank you so much, stay tuned with this blog and blog’s admin Mr. Aditya Singh…