If you have a flash drive that you can’t use anymore, it might be filled up with memory even though there are no files, or Windows won’t let you format it. In the worst case, the drive’s name won’t even show up on your computer. To fix a USB drive that you can’t format or use, you can try using the built-in Windows method or one of the other tools mentioned in this guide.
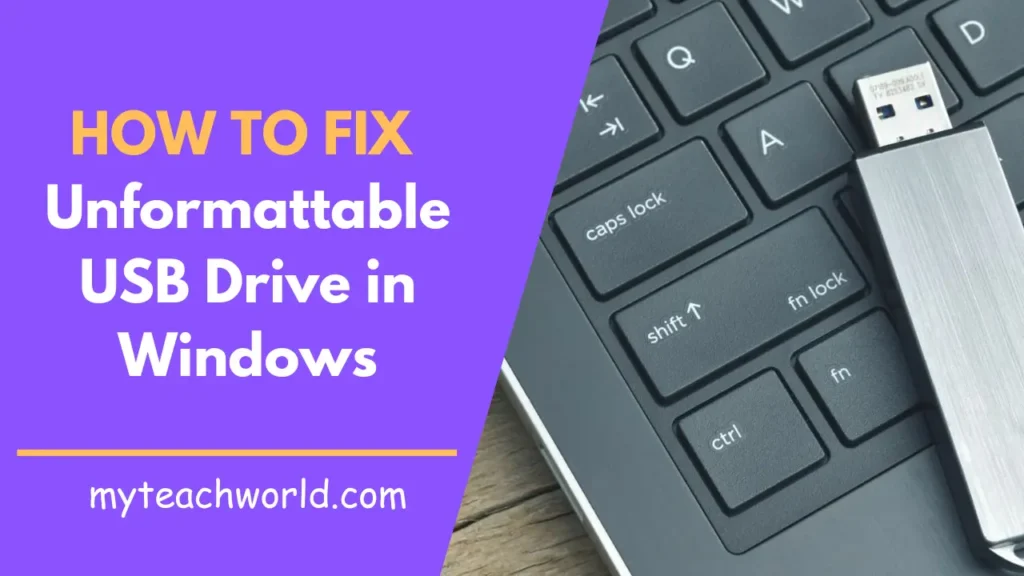
Understanding Unformattable USB Drives
Before we explore the fixes, it’s important to know why USB drives become unformattable. There are various reasons for this problem, such as file system corruption, physical damage, incompatible drivers, or malware infections.
Steps to Fix an Unformattable USB Drive
1. Check for Physical Damage:
Before trying any software solutions, check your USB drive for physical damage like bent connectors or cracks. If you find physical damage, it might need professional repair or a replacement altogether.
2. Check for Write Protection:
First things first, let’s see if your USB drive is write-protected. That means it won’t let you make any changes, including formatting. Look for a tiny switch or slider on the side of your USB drive. Slide it to the unlocked position and try formatting again.
3. Use Disk Management Utility (Windows)
STEP1: To reallocate the volume of the USB drive from the previous section, use the Disk Management Console. You can easily access it from the search menu. Alternatively, press Win + R to open the Run command, then enter diskmgmt.msc
STEP2: After the console window opens, right-click on the disk number corresponding to your USB drive, which should show as “unallocated.” Then, select “New Simple Volume.” In certain versions of Windows, this option may appear as “Create Simple Volume.”
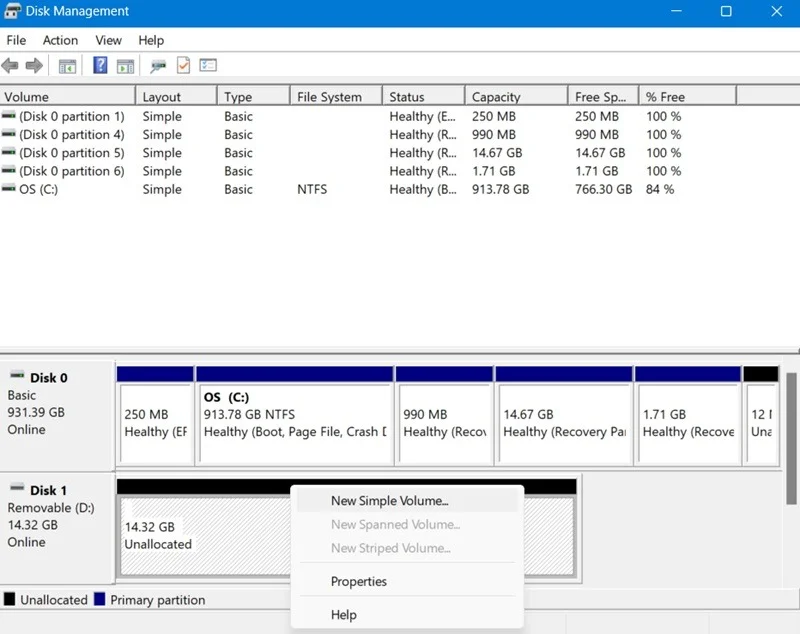
STEP3: A New Simple Volume Wizard pop-up window will appear. Click “Next” to specify the volume size for the USB drive. You can select the maximum volume, which is displayed as the default unit in MB, then click “Next.”
STEP4: Choose “Assign the following drive letter” and select the letter F, as illustrated here. Proceed to the next screen by clicking “Next.”
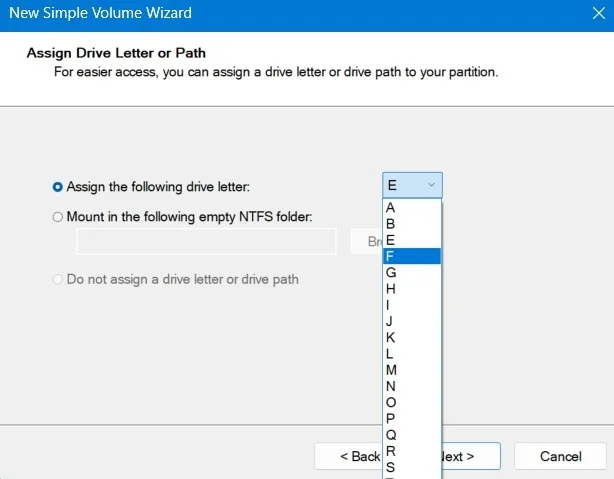
STEP5: In the next step, format the partition. This might seem like an extra step since you’ve already wiped the data clean, but it’s always better to be sure.
STEP6: Enter a name for the partition in the Volume label field. Similar to the previous methods, select a file system, allocation unit size, and other preferences. Then, proceed to the last screen and click “Finish.”
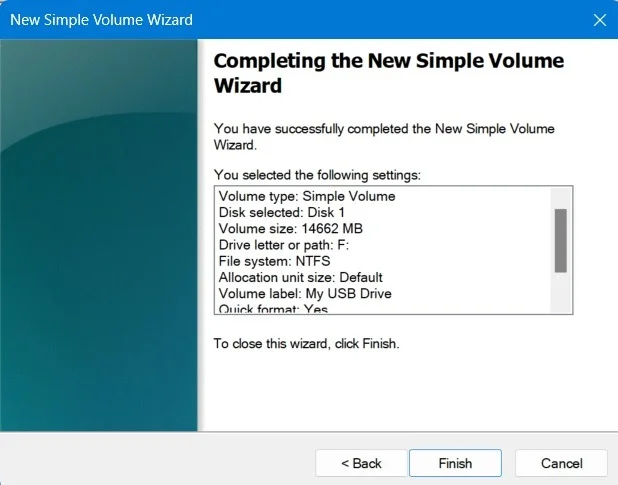
Once you reallocate the unallocated space on the USB drive, you’ll see the USB drive storage in Windows File Explorer. When you revisit Disk Management, the USB drive will appear as a healthy partition.
4. Clean USB Drive with Diskpart Command Line Tool
Windows includes a built-in option to format a USB flash drive and erase all its contents. You can access this option by simply right-clicking on the drive. However, at this point, it may not work as expected.
If you no longer need the data on the removable media, Diskpart, a command-line tool, is a better option to address the issue. To begin, run the Command Prompt as an administrator. Ensure that the USB drive is inserted, and then follow these steps.
STEP1: As soon as Command Prompt starts, type “diskpart” then enter “list disk” This command will display a list of all disks connected to your computer. You can easily identify your USB drive by its size.
STEP2: Enter “select disk #” in Command Prompt. Replace “#” with the numerical value of the removable drive, which is indicated as 1 in the image. You will receive a success status message confirming that “Disk #” is now the selected disk.
STEP3: To erase your removable media, type “clean” into the Command Prompt. This action will completely empty the contents of the USB drive.
Warning: Be cautious not to mistakenly select your computer’s hard drive number, which is typically labeled as 0. Selecting it can result in the complete erasure of your main hard disk. Please proceed with caution.
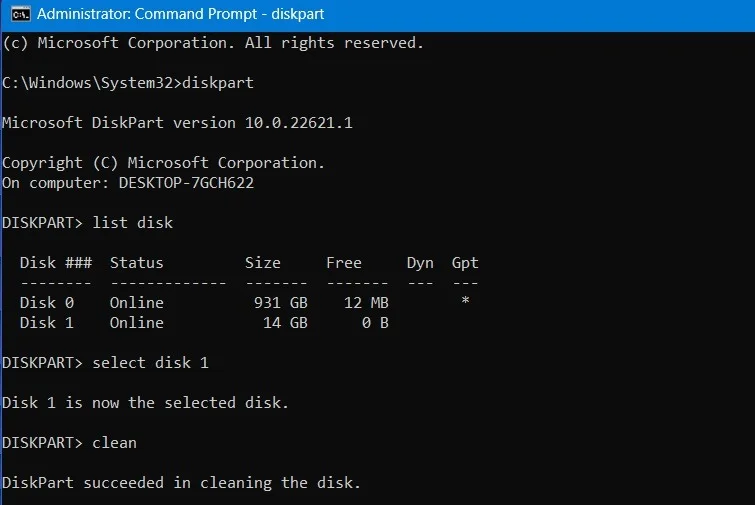
STEP4: Sometimes, the disk for the USB may display “no media” and 0 bytes, which is normal. As long as “Disk 1” is displayed correctly, it indicates the presence of a USB drive in the system.
5. Use Third-Party Options
Below are some of the best third-party tools for fixing and formatting USB drives that appear unformattable and unusable.
1. FormatUSB:
STEP1: Following closely behind the native Windows method, the free “FormatUSB” utility stands out as one of the best options to restore sanity to your USB drive. You don’t need to install anything; a simple download will suffice.
STEP2: The tool automatically detects a USB drive on your device. Then, enable Quick Format and Check device for bad blocks. Click Start to restore the USB drive to its original condition.
STEP3: Once the process is complete, the utility resolves the unformattable USB problem. It also addresses many common USB errors, such as “USB drive detected but not accessible,” “cannot format USB drive,” and “the disk is write-protected.”
2. HDD LLF Low Level Format
An old but reliable tool, HDD LLF has been a staple for a long time and supports low-level formats for various storage devices like USB, SATA, and other types of hard drives.
Low-level formatting bypasses the filesystem layer entirely, wiping out all data on the drive and providing a clean slate. If your flash drive became unformattable due to bad sectors or corrupt files, this tool will address the issue effectively.
3. JetFlash Recovery tool:
If your flash drive cannot be read or is exhibiting bad sectors, JetFlash is capable of aggressively executing the format process and rejuvenating your seemingly malfunctioning flash drive. It is compatible with Transcend as well as other USB drives, offering a fresh start.
4. HP USB Disk Storage Format Tool:
The HP USB Disk Storage Format Tool features an extremely user-friendly interface. It can swiftly format any troublesome USB drive, making the process straightforward and efficient.
MUST READ:
- Quick Share Guide for Android: Simplifying Your Mobile Experience
- How to password protect a folder in Windows: Secure Your Digital Space
- How to control your computer from your phone for Free: A Comprehensive Guide
- 6+ Best Free AI Logo Generator Without Watermark: Ultimate Guide
- 5 Best WhatsApp Crack Versions for Free!
- SD Card vs SSD: Unraveling the Tech Battle with Focus on Read and Write Speeds
- Unlocking the Potential: Windows Sandbox in Windows 11 Guide
Determine if Your USB Drive Is Worth Keeping
It’s important to understand the distinction between an “unformattable, unusable” USB drive and a “corrupt/damaged” drive. When the USB stick is damaged beyond repair, the only option is to replace it. However, if you’re simply unable to detect or use the removable media, it might be repairable.
Let’s consider the common scenario where your computer/laptop can easily detect the USB drive, and you just want to know if it’s bootable or corrupt.
STEP1: Open File Explorer and locate your drive under This PC on the left. Select the Properties of the USB drive folder and check the Hardware status. If it says, “This device is working properly,” then the USB drive is worth saving.
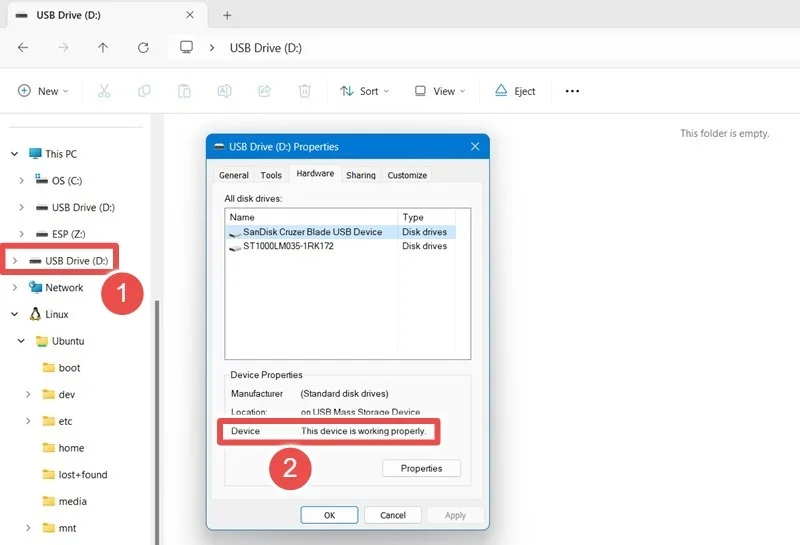
You can also use chkdsk /Drive Name/: /f /x in Command Prompt or Windows Terminal to identify and resolve any errors. The drive letter of your USB follows the chkdsk entry, which you can find in File Explorer.
In this context, /f attempts to fix errors on the USB drive, and /x forces the USB drive to be unmounted before scanning. As illustrated below, chkdsk indicates if there are any errors or bad sectors present in the USB drive.
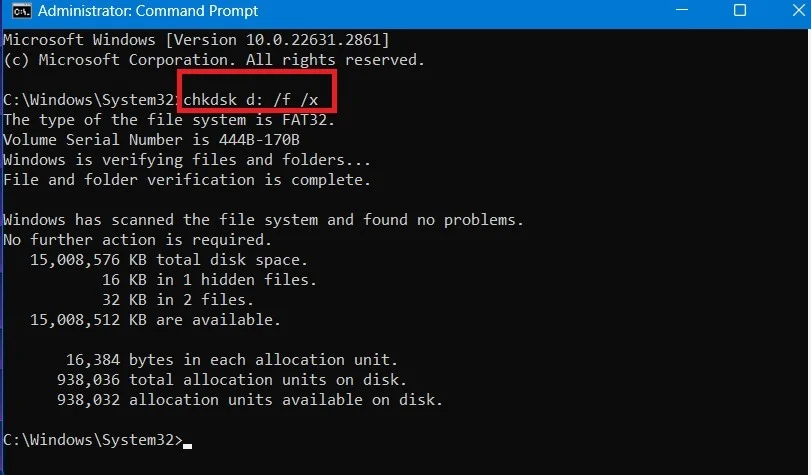
Conclusion
Dealing with an unformattable USB drive can be quite frustrating, but with the appropriate tools and methods, it’s feasible to address the problem successfully. By adhering to the steps detailed in this guide, individuals can effectively troubleshoot and format their USB drives, guaranteeing smooth data storage and transfer functionalities.
FAQs
Q1: Can data recovery software help retrieve files from an unformattable USB drive?
Yes, data recovery software can often recover files from unformattable USB drives, especially if the issue is related to file system corruption rather than physical damage.
Q2: What should I do if the USB drive is still unformattable after trying all the methods mentioned?
If the USB drive remains unformattable despite troubleshooting attempts, it may indicate a more serious hardware issue. In such cases, consider seeking professional assistance or replacing the USB drive.
Q3: Will formatting the USB drive erase all data stored on it?
Yes, formatting a USB drive will erase all data stored on it. Make sure to back up any important files before proceeding with the formatting process.
Q4: Can a virus or malware infection cause a USB drive to become unformattable?
Yes, malware infections can corrupt the file system of a USB drive, making it unformattable. It’s essential to use reputable antivirus software to scan and remove any malicious threats.
Q5: Is it possible to prevent USB drives from becoming unformattable in the future?
While some factors leading to unformattable USB drives are beyond user control, maintaining regular backups, using reliable antivirus software, and handling USB drives with care can help prevent such issues.