In the world of computer performance, it’s important to know and keep an eye on how hot your CPU gets. This isn’t just about making sure your computer runs smoothly; it’s also about preventing it from getting too hot and causing damage to the hardware inside.
In this guide, we’ll explore ways and tools to see how hot your CPU is on Windows 10. This information can help you make sure your computer works at its best.
Why is Monitoring CPU Temperature Important?
Before we get into the details of how to do it, let’s understand why keeping an eye on your CPU temperature is so important. When your CPU gets too hot, it can lead to decreased performance, system crashes, and in severe cases, permanent damage to your hardware. By regularly checking temperature levels, you can proactively tackle potential issues, ensuring your computer stays efficient and lasts longer.
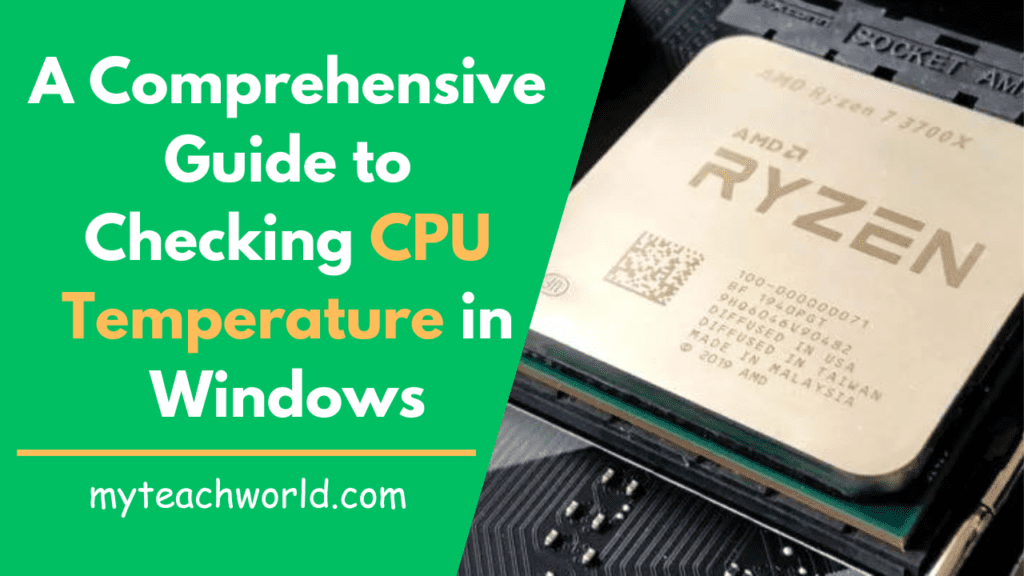
It’s crucial to keep an eye on your Windows computer’s CPU temperature for its well-being and performance. A heated-up CPU can lead to throttling and unexpected crashes (BSOD). Additionally, it can gradually affect the CPU clock speeds, shortening its lifespan. To avoid these issues, discover how to check your CPU temperature on Windows using the methods below.
Checking CPU Temperature Using Built-in Windows Tools
Windows Task Manager: A Quick Glance
Windows 10 has a handy built-in tool that lets you keep an eye on different system details, such as CPU usage and temperature. To use this feature:
STEP1: Press Ctrl + Shift + Esc to open Task Manager.
STEP2: Navigate to the “Performance” tab.
STEP3: Select “CPU” from the left sidebar to view real-time temperature data.
System Information: Going Deeper
For a more detailed overview, you can use the System Information tool:
STEP1: Press Win + R to open the Run dialog.
STEP2: Type msinfo32 and hit Enter.
STEP3: In the System Information window, expand “Components” in the left sidebar and select “Temperature”
Third-Party Applications: Adding Precision to Monitoring
Monitoring PC temperature through UEFI/BIOS can be inconvenient when your device is in use.
Whether your BIOS supports temperature monitoring or not, there are numerous other applications available to help you check CPU temperature in Windows. Many of these tools not only display CPU temperature but also provide information on hard disk/SSD temperature, GPU temperature, and ambient temperature.
While the built-in tools provide basic insights, third-party applications offer more advanced features and customization options. Some popular choices include:
1. HWMonitor
HWMonitor provides a comprehensive look at your system’s temperatures, fan speeds, and voltages. Download and install the application, and you’ll have access to real-time data in an easy-to-understand interface.
HWMonitor provides a speedy and dependable method for checking CPU temperature. This app goes beyond just showing CPU temperatures on a single screen. With a size of less than 3 MB, it’s easy to run the app after installing it.
STEP1: In the main HWMonitor pane, scroll down to see your CPU listed with all its information.
STEP2: You’ll see the voltage of each core, the amount of CPU being utilized, and – most importantly – the temperature of each core.
STEP3: It displays the current temperature as well as the minimum and maximum temperatures.
MUST READ:
- Unveiling the Secrets: How to Connect to a Hidden Network in Windows
- Enabling Secure Boot on Windows11: A Comprehensive Guide
- Exploring the Dark Web: A Professional’s Guide to Cybersecurity
- 11+ Top Best Free Dating Apps Without Payment | Finding Love Made Easy!
- How to Clear Recent Files and Folders in Windows | Methods to Clear Recent Documents
2. Core Temp
Focused on simplicity, Core Temp provides accurate temperature readings for each CPU core. The customizable desktop widget ensures you can keep an eye on temperatures without interrupting your workflow.
Core Temp is a free yet highly advanced tool that provides comprehensive information about your processor’s temperature aspects. With a straightforward installation (under 3 MB), you can quickly begin measuring core temperatures.
STEP1: In the latest version of the application, there are filters that let you customize the temperature pulling and logging intervals.
STEP2: Once you activate these settings, you can minimize the app to the system tray. This allows continuous monitoring of your PC temperature by reading all cores.
3. ThrottleStop
ThrottleStop, a widely-used undervolting tool, allows you to quickly cool down your CPU and prevent throttling. As an added benefit, it serves as a reliable method to check your CPU temperature, providing readings directly on the home screen.
STEP1: If you want to have your CPU temperature easily accessible, you can make it appear in the notification area of your PC.
STEP2: Simply click on “Options” at the bottom of ThrottleStop, then check the “CPU Temp” box in the middle.
STEP3: From that point on, every time you open ThrottleStop, a small number in your taskbar notification area will display your current CPU temperature.
4. HWinFO
HWinFO stands out as one of the most comprehensive free Windows diagnostics software. The free download covers a wide range of Intel processors, from Xeon/Atom to Core i9, and most AMD processors, excluding the latest Ryzen family.
STEP1: Once you launch the dashboard, go to the Sensor tab. Check the temperature values for the different CPU cores under the Sensor menu.
STEP2: Right-click to add these temperature values to the system tray.
STEP3: If you wish to monitor the gradual rise in your CPU’s temperature over time, click “Show Graph.” This feature allows you to keep an eye on any unexpected spikes in CPU temperature.
Best Practices for Temperature Management
Now that you know how to check CPU temperature, let’s explore some best practices to maintain optimal performance:
Regular Cleaning: Dust can accumulate over time and hamper proper airflow. Regularly clean your computer to prevent overheating.
Proper Ventilation: Ensure that your computer has adequate ventilation. Consider additional cooling solutions if needed.
Optimal Room Temperature: Keep your computer in a cool room to help maintain lower temperatures.
Upgrade Cooling Systems: If you engage in resource-intensive tasks like gaming or video editing, consider upgrading your cooling system for better heat dissipation.
Monitoring CPU Temperature During Gaming Without Interruptions
When playing games, users prefer tools that work silently in the background, avoiding interruptions on the taskbar or other windows while measuring CPU core temperatures.
MSI Afterburner is an excellent tool tailored for PC temperature measurement with gamers in mind. It includes the RivaTuner Statistics server, and both install together seamlessly. The temperature field remains visible during gameplay.
If your graphics card supports higher temperature limits, you have the flexibility to adjust the values. This way, you can enjoy graphics-intensive games without any disruptions.
AIDA64 Extreme is a comprehensive diagnostics software with a specific emphasis on CPU temperature values. It seamlessly integrates with games being played on a computer and supports both Intel Core 13000 and AMD Ryzen 7000 series processors.
What Is the Optimal CPU Temperature?
The typical Intel or AMD processor in Windows devices can function safely at temperatures below 60°C (140°F). Up to 70°C (158°F) is still considered safe, albeit a bit warmer. Once you hit 80°C (176°F), you may want to explore overclocking.
To quickly determine the ideal CPU temperature for your Windows device, check your CPU data summary. Look for “Device Specifications” under Settings -> System -> About. Make a note of your processor name and details, including the GHz frequency.
To discover your processor’s maximum temperature, search online for the product page of your specific CPU. Look for the section that mentions its ideal temperature limits. If the temperature is listed under terms like “Maximum Operating Temperature” or “T Case,” aim to keep your processor under this value most of the time.
If you find a value labeled “T Junction,” it’s generally advised to maintain temperatures at least 30°C (86°F) below this specified temperature. For instance, if your T Junction value is 100°C (212°F), it’s recommended not to let your CPU temperature go beyond 70°C (176°F).
Conclusion
In conclusion, monitoring your CPU temperature is a proactive step towards maintaining a healthy and high-performing computer. Whether you opt for built-in tools or third-party applications, staying vigilant can save you from potential hardware headaches down the line.
FAQs – Checking CPU Temperature in Windows
Q: How often should I check my CPU temperature?
A: It’s advisable to check your CPU temperature regularly, especially during heavy usage or hot weather.
Q: Can high CPU temperatures damage my computer?
A: Yes, prolonged exposure to high temperatures can lead to hardware damage. Regular monitoring helps prevent this.
Q: What is the optimal CPU temperature range?
A: The ideal temperature range is typically between 40°C to 70°C, but it may vary based on your specific CPU model.
Q: Are there any built-in tools on Windows for CPU temperature monitoring?
A: Yes, Windows Task Manager and System Information offer basic CPU temperature monitoring features.
Q: Should I use third-party applications for CPU temperature monitoring?
A: Third-party applications like HWMonitor and Core Temp provide more detailed insights and customization options.