In today’s fast-moving digital world, it’s crucial to keep our online accounts secure. Navigating the complexities of online security, Google Authenticator emerges as a strong solution. Let’s dive into the realm of Google Authenticator on Windows, understanding how it works and unlocking its power for a safer digital journey.
Google Authenticator is a handy tool, but it’s a bit of a hassle that Google hasn’t released an official desktop app. Nevertheless, there are alternative methods to get it working on your Windows PC. Let’s investigate the different ways you can utilize Google Authenticator on your computer.
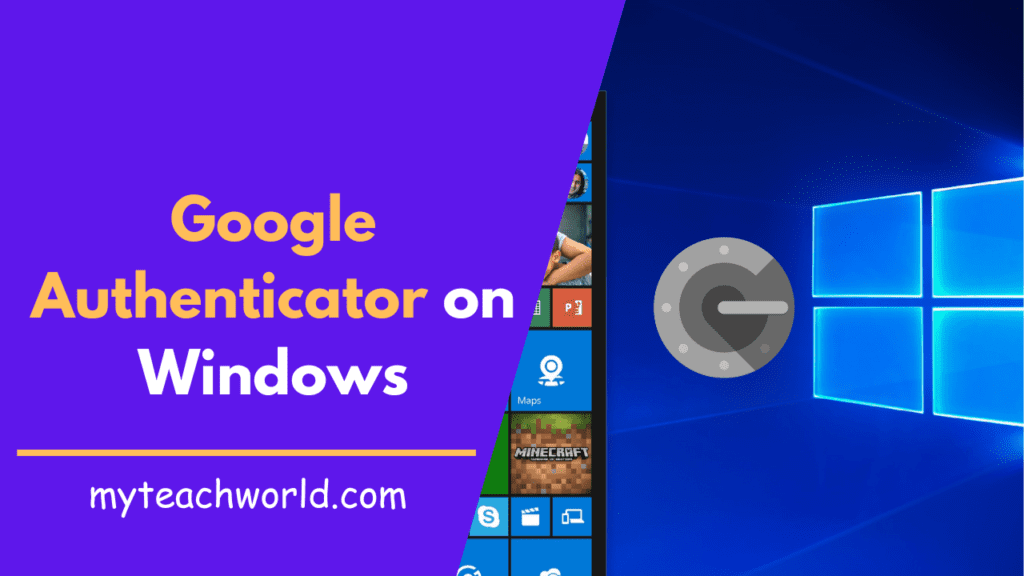
What is Google Authenticator?
Google Authenticator, a two-factor authentication app, adds an extra layer of security to your accounts. By generating time-sensitive codes, it ensures that only the rightful account owner can access sensitive information.
How Does Google Authenticator Work?
The app operates on the Time-based One-Time Password (TOTP) algorithm. This algorithm generates codes that expire after a short duration, enhancing security by minimizing the window of vulnerability.
Getting Started: Generating a “Secret Code” for Google Authenticator
To make Google Authenticator work, you’ll need to create a “secret code.” This code acts as the foundation for generating the codes that sync with Google.
STEP1: To retrieve the secret code, go to the Google Account security page.
STEP2: Now, Keep scrolling until you reach the “Signing in to Google” section.
STEP3: Select “2-Step Verification.”, and If Google is aware of your linked phone, it will guide you in configuring a basic phone notification service. Click on “Get Started” to initiate the process.
STEP4: Once you finish the steps, you’ll be prompted to set up the Authenticator app. Even though we won’t actually download the app, let’s go through the motions of obtaining the pretend secret key. Click on “Set up.”
STEP5: Now, In the following window, click on “+ Set Up Authenticator” to proceed, and Go through the prompts until it asks you to scan a QR code. Under the code, click “Can’t scan it?”
STEP6: Retrieve and Secure the Secret Key: Copy this code for use in other apps when requested. But, remember, treat it like a secret. If someone else gets hold of this information, they could potentially gain access to your Google account!
Now that We Have the Code, Let’s Explore Where It Can Be Applied.
MUST READ:
- Enhance Your Android Experience with the Best Third-Party YouTube Apps: A Comprehensive Guide
- Unleashing the Power of Your CPU: A Comprehensive Guide to Checking CPU Temperature in Windows
- Unveiling the Secrets: How to Connect to a Hidden Network in Windows
- Enabling Secure Boot on Windows11: A Comprehensive Guide
- Exploring the Dark Web: A Professional’s Guide to Cybersecurity
How to configure secret key on Windows?
In this guide, we’ll explore the use of WinAuth. If you’re concerned about the security of your code with third-party apps, WinAuth is a reliable choice. Its primary advantage lies in being an open-source application that you can download directly to your PC. This eliminates any hidden code or cloud storage, reducing the risk of your key being compromised.
STEP1: After successfully launching WinAuth on your PC, proceed to add a new Google account, and Enter your secret code from the Authenticator app, then click the “Verify Authenticator” button.
STEP2: Check out the code displayed beneath the “Verify Authenticator” button. Keep it in mind for future reference.
STEP3: Navigate back to your Google security settings page. Ensure that the window showing the secret code is still open, and then click on “Next.”
STEP4: Enter the six-number code created by WinAuth and click on “Verify.”, If you’ve followed all the steps correctly, Google will display a confirmation window, confirming the successful configuration of the app. Click on the “OK” button to save these changes to your Google account.
STEP5: In the WinAuth window, select the “OK” button to save the changes within the WinAuth application.
STEP6: Once you press the “OK” button, WinAuth will bring up the “Protection” window. Here, you can establish a password to encrypt the files saved by WinAuth, preventing unauthorized access. Just type the password twice and select “OK” to confirm the changes.
STEP7: You have the option to configure WinAuth to encrypt files, restricting its use to the current computer. However, opting for password protection is a more practical choice.
Now, you can use Google Authenticator on your Windows PC through WinAuth.
Conclusion: Integrating Google Authenticator into your Windows experience elevates your digital security game. The seamless setup, advanced features, and troubleshooting tips make it a go-to solution for anyone serious about protecting their online presence.
FAQs
Can I use Google Authenticator on multiple devices?
Yes, by syncing across devices, you can ensure seamless authentication regardless of the device you’re using.
What happens if I lose my phone with Google Authenticator?
Fear not! Our guide covers comprehensive steps on recovering your accounts in such scenarios.
Why should I use app-specific passwords?
App-specific passwords add an extra layer of security, especially for critical applications with sensitive information.
Is biometric authentication supported on all Windows devices?
We explore the compatibility and steps to enable biometric authentication on various Windows devices.
How often should I conduct security audits?
Discover the ideal frequency for security audits to keep your digital accounts safeguarded.