Get ready for an exciting journey in the digital world of Windows 11, made even more thrilling by the introduction of Windows Sandbox. This fantastic tool, spotlighted in the guide “How to Use Windows Sandbox in Windows 11,” opens up a world of possibilities for users who want a safe and separate space. Let’s delve into the details of this feature, exploring what it can do, the advantages it brings, and some tips for getting the most out of it.
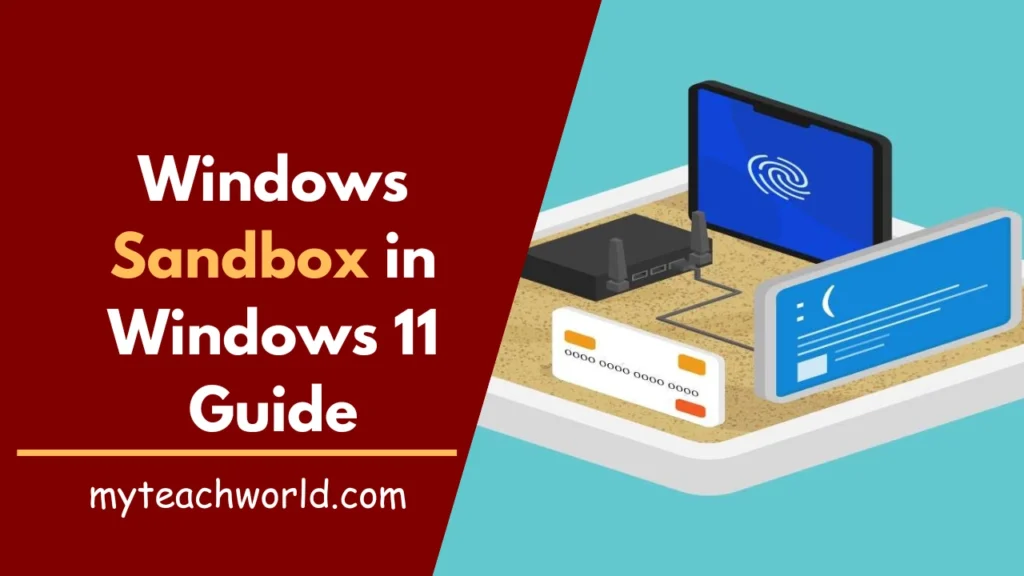
Discover the cool Windows Sandbox tool! It lets you safely play with apps and files in a special, protected space. Unlike other big virtual machines, this one is light on your computer. No need to set up a whole Windows 11 on a virtual machine – just use Windows Sandbox for a fast and simple virtual world. Check out our guide to easily dive into the Windows Sandbox on your Windows 11!
What is Windows Sandbox?
Windows Sandbox is a built-in virtualization tool in Windows 11, offering users a safe space to run untrusted applications without affecting their system. It’s like having a disposable environment for testing software and performing various tasks without any lasting impact.
How to Enable Windows Sandbox in Windows 11
Here’s the deal: Windows Sandbox is a treat for Pro and Enterprise users. But fear not, if you’re rocking the Home edition, we’ve got your back. Check out our easy tutorial on enabling Windows Sandbox on Windows 11 Home. Once you’ve got that sorted, dive into the steps below.
STEP1: Open the Start menu and search for “Windows Features.”
STEP2: Select “Turn Windows features on or off.”
STEP3: Scroll down and check the box next to “Windows Sandbox.”
STEP4: Now, Click “OK” and restart your computer.
Once activated, you can launch Windows Sandbox from the Start menu.
How to Use Windows Sandbox in Windows 11
STEP1: Let’s keep it simple: Open the Start menu and search for “Windows Sandbox.” Once you spot it, just go ahead and open it. Easy peasy
STEP2: There you go – Windows Sandbox is now up and running on your Windows 11.
STEP3: Transferring files is a breeze. Copy the file you want and paste it onto the Desktop in Windows Sandbox. Feel free to play around with any file system inside the Sandbox. It’s that simple!
Note: When you close Sandbox, anything you changed or added inside is gone forever. Be sure to save your stuff on your main system before shutting the window. Safety first!
MUST READ:
- Enhance Your Online Experience: A Guide to Adblockers and Ad Prevention
- 7+ Best Free Antivirus For MacBook Air: Ultimate Guide
- Google Authenticator on Windows: A Complete Guide to Two-Factor Security
- Enhance Your Android Experience with the Best Third-Party YouTube Apps: A Comprehensive Guide
- Unleashing the Power of Your CPU: A Comprehensive Guide to Checking CPU Temperature in Windows
- Unveiling the Secrets: How to Connect to a Hidden Network in Windows
Exploring Windows Sandbox Features
Isolation at Its Finest
One of the standout features of Windows Sandbox is its ability to provide a secure, isolated environment. This ensures that any changes made or potential threats encountered within the sandbox stay contained, safeguarding your main operating system.
Snapshot and Rollback Functionality
Windows Sandbox allows users to take snapshots of the current state, facilitating easy rollback to a clean slate. This is particularly useful when testing applications or experimenting with software configurations.
Customizing the Sandbox Environment
Tailoring the Windows Sandbox environment to your specific needs enhances its utility. Adjust settings, install additional software, and personalize the sandbox to create a seamless testing environment.
Resource Management
While the sandbox is a powerful tool, it’s essential to manage resources efficiently. Allocating the right amount of CPU, RAM, and storage ensures optimal performance without impacting your primary system.
Conclusion:
Windows Sandbox in Windows 11 is a valuable addition, providing a safe space for users to experiment without consequences. Its features, combined with customization options, make it a versatile tool for various scenarios. Embrace the power of Windows Sandbox and elevate your computing experience.
FAQs – Windows Sandbox in Windows 11
Can I run any application in Windows Sandbox?
While Windows Sandbox supports many applications, it’s recommended to test software for compatibility within the isolated environment.
How much disk space does Windows Sandbox require?
Windows Sandbox dynamically allocates space, but having at least 4 GB of free space on your system is advisable.
Can I transfer files between Windows Sandbox and my main system?
Yes, you can transfer files by setting up shared folders between your main system and the sandbox.
Is Windows Sandbox available in all editions of Windows 11?
No, Windows Sandbox is available in Windows 11 Pro and Enterprise editions.
Are there any security measures within Windows Sandbox?
Yes, Windows Sandbox uses hardware-based virtualization for enhanced security, isolating the sandbox from the main system.