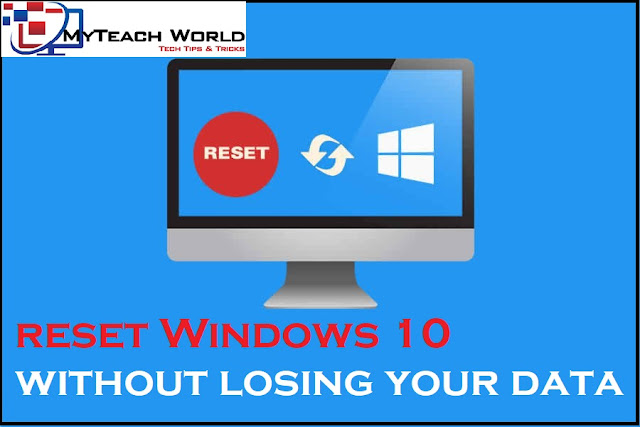In the case, if you have any issues like your optical mouse or keyboard is not working after the Windows 10 boot or your computer is malfunctioning after installing incompatible software or any problems after updating the Windows 10 operating system.
you can reset Windows 10 computer to fix them. Remember, by following this procedure, your files are safe, and they won’t get deleted after resetting the Windows 10 PC. To reset Windows 10 computer.
READ MORE:
- How to Connect Bluetooth Headphones to Windows 10 Laptop/PC
- How To Transfer WhatsApp Chats Between iPhone & Android 2020 | You Should Know!
- Top 10 Instagram Story Hacks, Tips & Tricks in 2020 | You Need to Know
- [Instagram Hack] Creating instagram phising page And how to hack instagram account | New Method 2020
- [Whatsapp Crash 2020] How to Crash someone’s Whatsapp or Whatsapp Group | Hang anyone’s whatsapp
- [Facebook Trick] How to create [invisible] blank name id on facebook – 2020
- [Facebook Trick] How To Make Stylish Name id on Facebook – 2020
How to Reset Your Windows 10 Computer Without Losing Data
STEP1; First of all, you need to boot the machine in ‘Repair’ mode. There are different ways to do but the standard one is to hard reboot the computer for about 2-4 times. Press the reboot button 2-4 times soon after you see the Windows logo.
STEP2; When you do this, you will see this screen. When you are on the ‘Recovery’ window, you can either choose ‘Restart’ or can ‘see the advanced repair options’.
STEP3; Now, choose ‘See Advanced Repair Options’. Here we have an option to exit and continue to Windows 10, Use a USB Drive, network connection or Windows recovery DVD to repair the operating system, A few troubleshooting options like to reset the PC or to turn the computer off.
STEP4; Now, choose ‘Troubleshoot’ to view the available options.
There we have an option to Reset the Windows 10 Computer and few advanced options like System Restore, Switching back to previous build version, System Image Recovery, Start-up Repair, Command Prompt, UEFI Firmware Settings and an option to change Windows start-up behavior.
STEP5; Now, As we are trying to reset Windows 10 Computer, let me go back and choose ‘Reset this PC’ Here you will see two major options. Choosing the first one will remove applications and settings, but keeps your personal files or data. And the second one will remove all of your personal files, apps, and settings completely. I won’t recommend you to go with the second one because it will delete all your data that was stored in the operating system partition.
STEP6; Then, fix some settings and app compatibility issues, just choose the first one which is ‘Keep my files’ Now pick the username and enter the outlook account password to authenticate. When you authenticate the user, you see this confirmation message on the screen.
STEP7; Now, Resetting the Windows 10 Computer will remove all apps and programs that didn’t come with this PC, Change settings back to their defaults and reinstall Windows without removing your personal files. If you feel okay with the changes, choose ‘Reset’. This will take some time to reset the Windows 10 computer.
Once you see the login screen, sign in with the PIN or password that you previously set for the chosen account. That’s it. You can find the uninstalled apps list from the HTML file you see on the desktop.
So this the steps by which we can easily Reset Your Windows 10 Computer Without Losing Data. If you face some problem in any steps please drop your email by going to contact us section of this site. If you like this post please don’t forget to share it with friends also please socialize it. Thank you so much, stay tuned with this blog and blog’s admin Mr. Aditya Singh.