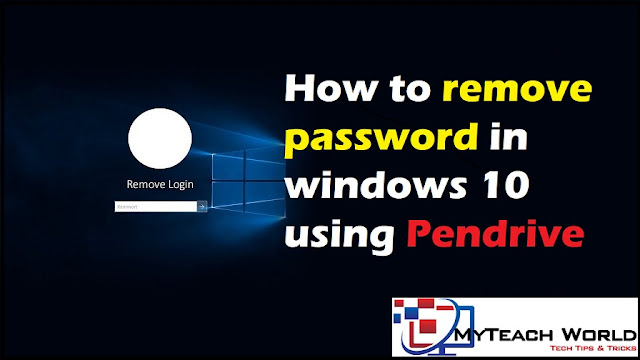You can use PCUnLocker on all types of Microsoft Windows, including server operating systems. it can also reset your password if you are using Microsoft account on your PC. Now, you need to follow a simple procedure, so let’s get started.
READ MORE:
- How To Boot Windows 10 in Safe Mode | 4 methods to boot windows into Safe Mode
- Here’s a few methods to take Screenshot on your MacBook 2020
- How to Get all-in-one Windows tweak tool for free | Windows Customization Tool 2020
- [Instagram Hack] Creating instagram phising page And how to hack instagram account | New Method 2020
- [Whatsapp Crash 2020] How to Crash someone’s Whatsapp or Whatsapp Group | Hang anyone’s whatsapp
- [Facebook Trick] How to create [invisible] blank name id on facebook – 2020
- [Facebook Trick] How To Make Stylish Name id on Facebook – 2020
How to remove password in windows 10 using Pendrive
STEP1; First of all, you have to download and unzip PCUnlocker on a local file. login with any other available computer and find the link given below.
STEP2; You can see, I have already downloaded in my computer extract, and downloaded file. so you can get the PCUnLocker on local, let’s learn ISO image on USB Drive make a bootable USB using ISO to Disk Utility.
STEP3; we are going to make a bootable USB using a free tool called ie ISO2Disk, let’s download it. first, you can find the download link given below.
STEP4; Now, after download finished double click on the downloaded file, follow simple steps to install it. rather leave this option checked and click on finish.
STEP5; Now plug the USB flash drive into your computer click on browse button locate the PCUnLocker located path select, click open.
STEP6; Now, select option choose your USB from the list and read the rest of the options as it is and then finally click on start burn button.
STEP7; Now before you click here, make sure you have backed up all important data of your USB for a safe place. now you can see we have successfully created PCUnLocker USB.
STEP8; Then we are all set to reset our Windows password using PCUnLocker USB, to set computer to boot with PCUnLocker USB.
STEP9; Now, we will search computer to boot with PC on local bootable USB to demonstrate all password reset procedure, I have Windows 10 machine installed on VMware.
STEP10; Now before you specify the USB Drive as first boot plug the device into a USB port of your locked computer, which is a virtual machine in my case. now power on computer.
STEP11; Then press f2 to enter the BIOS setup utility in my case BIOS Enter key is f2. it might be different in your case. It also depends on the manufacturer your BIOS.
STEP12; Now, using arrow keys move to the boot tab bring removable devices on top using – and + keys to save the settings, and exit from BIOS, press f10 and hit enter.
STEP13; Now, your computer will boot from password reset utility / drive and finally reset Windows password. we are finally going to reset our Windows password after, it boot from USB flash drive the PCUnLocker USB utility will start automatically.
STEP14; Now, you can see a very simple to follow screen will appear. now on-screen select send database file, which stores all passwords for Windows users, and then select target user from the list click on reset password button.
STEP15; Then click Yes to confirm your action a success message will appear click ok, and finally restart your computer by clicking on restart button, and after reboot you can login back to your computer.
That’s it. So, friends, this is the end of the article, If you face some problem in any steps please drop your email by going to contact us section of this site. If you like this post please don’t forget to share it with friends also please socialize it. Thank you so much, stay tuned with this blog and blog’s admin Mr. Aditya Singh…