In the ever-changing world of digital security, activating Secure Boot on Windows has become a vital measure to shield your system from potential threats. This feature, crafted to block unauthorized operating systems and bootloaders during startup, adds an extra protective layer to your computer.
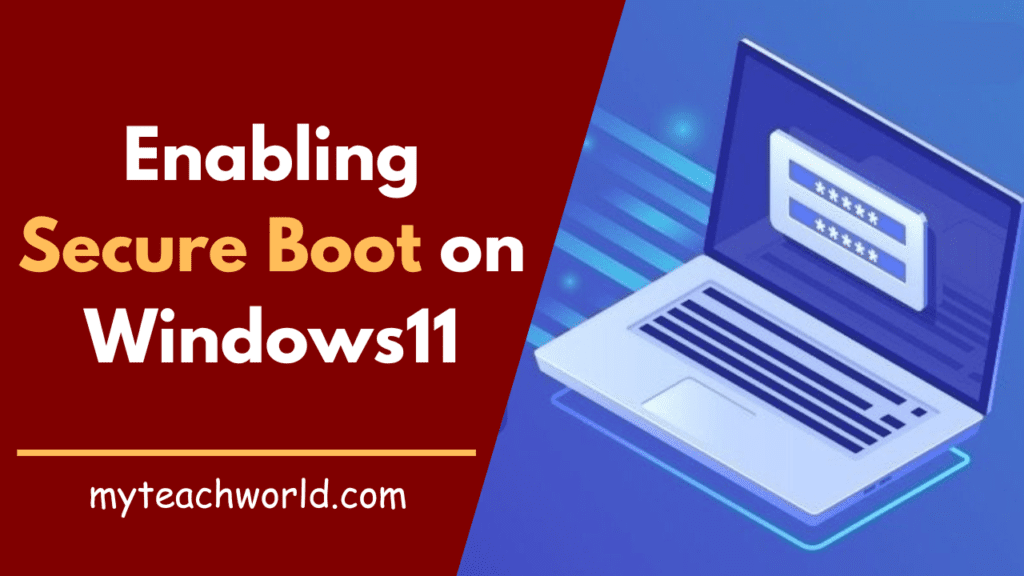
In this detailed guide, we’ll take you step by step through the process of enabling Secure Boot on your Windows system, ensuring a robust defense against harmful entities.
Understanding the Basics: What is Secure Boot?
Secure Boot stands as a security standard established by the Unified Extensible Firmware Interface (UEFI) Forum. Its main goal is to guarantee that only digitally signed and trusted code is run during the boot process. This assurance begins from the firmware and extends seamlessly to the operating system.
Why Secure Boot Matters
Secure Boot acts as a powerful defense against malware and other unauthorized software trying to mess with the boot process. By checking the digital signatures of the bootloader and operating system, it guarantees that only valid, signed components are permitted to load.
Enabling Secure Boot on Windows11: A Step-by-Step Guide
The easiest way to activate Secure Boot is through the UEFI/BIOS. It’s usually presented as one of the options in that utility, allowing you to enable it by simply turning the feature on.
STEP1: To enter UEFI/BIOS, restart your PC and press the appropriate key to launch the utility; common ones include Del, F2, and F10, depending on your system.
STEP2: If your UEFI/BIOS has both limited and advanced modes, switch to Advanced mode.
STEP3: Navigate to the top of the screen, where you’ll find tabs like Boot or Security. The Secure Boot option is likely located within one of these menus.
Note: For this guide, we’re using the ASROCK B450M Pro 4 motherboard. It contains both Security and Boot sections, and you’ll find the Secure Boot option nestled within the Security menu. Keep in mind that the placement of Secure Boot in your UEFI/BIOS might differ.
STEP4: Scan through the options listed in the current tab until you spot the Secure Boot option. If there’s a direct toggle, click on it, and opt for Enable.
STEP5: If your UEFI/BIOS offers a shortcut key for saving changes, press it. Alternatively, go to the Save and Exit tab and choose Save.
STEP6: Once you’re confident that Secure Boot is enabled, press the designated shortcut key to save and exit. Alternatively, go to the Save and Exit menu (or its equivalent) and choose Save and Exit. If prompted to confirm your decision to save, go ahead and confirm.
MUST READ:
- Exploring the Dark Web: A Professional’s Guide to Cybersecurity
- 11+ Top Best Free Dating Apps Without Payment | Finding Love Made Easy!
- How to Clear Recent Files and Folders in Windows | Methods to Clear Recent Documents
- 6+ Best Free Software Download Sites With Crack | Exploring Free Software Download Sites
How to Check Secure Boot Status
To quickly determine if Secure Boot is turned off, the simplest method is to inspect the System Information. Follow these steps to confirm the status of Secure Boot:
STEP1: Press Win+R to open the Run dialog box.
STEP2: Type msinfo32 and press Enter.
STEP3: On the System Summary tab, check the right side for Secure Boot State. If it indicates “Off,” Secure Boot is disabled.
Conclusion: In summary, activating Secure Boot on your Windows system is a proactive measure to bolster your digital security. By grasping the basics and adhering to our straightforward guide, you’ve reinforced your computer’s defenses against unauthorized intrusions.
FAQs: Your Secure Boot Queries Answered
Q: Can Secure Boot be Disabled After Enabling it?
A: Yes, Secure Boot can be disabled, but it’s generally not recommended as it compromises the security benefits it provides.
Q: Does Secure Boot Impact System Performance?
A: Secure Boot has minimal impact on system performance and is designed to operate seamlessly in the background.
Q: Are There Compatibility Issues with Secure Boot?
A: Secure Boot is compatible with most modern operating systems, but it’s essential to ensure that your software supports it.
Q: Can Secure Boot Protect Against All Types of Malware?
A: While Secure Boot enhances security, it’s not a one-size-fits-all solution. Additional cybersecurity measures are recommended.
Q: How Often Should I Update UEFI Firmware for Secure Boot?
A: Regularly updating UEFI firmware is advisable to ensure compatibility with the latest security standards.