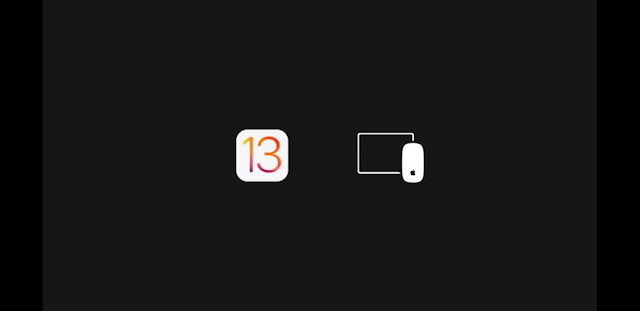Step By Step Procedures
A) First go to Settings, click Accessibility.
B) Then click Pointer Control. If you have difficulty seeing or following the pointer when it moves, turn on Increase Contrast. Your pointer will darken or lighten depending on the background.
C) By default, the pointer on your iPad disappears if you haven’t moved it for a few seconds. To keep the pointer onscreen all the time, turn off Automatically Hide Pointer.
D) To change the color of your pointer, click Color, select a new one, and click the back arrow when you’re done.
E) To make the pointer larger or smaller, drag the slider. With Pointer Animations turned on, your iPad pointer animates and changes to fit certain elements on your screen, like highlighting icons when they are selected.
F) With Trackpad Inertia turned on, scrolling will come to a gradual stop when you lift your finger from the trackpad. Turn it off if you prefer scrolling to stop immediately.
G) To make the pointer scroll faster or slower, drag the slider.
- How to send large files over the internet | Free Cloud Service
- How to Trace E-Mail through E-mail Header Investigation?
- 10+ Interesting Notepad Tricks and Hacks To Do | You Cannot Miss!
- How Elliot Hacked the Prison? | Mr Robot Hacks!
- How to Shut Down your Android Device by Making Call from Another Phone?
- Guide To Remove Or Block Ads From Any Android Apps With Or Without Root!
- How To Transfer Contact From iphone To Gmail?
- 5+ awesome workout app for Your apple watch – 2021
LAST WORD: That’s how you can customize your pointer in a way that works for you. To learn more about the accessibility features on your iPad, share this blog with your friends too channel. THANK YOU