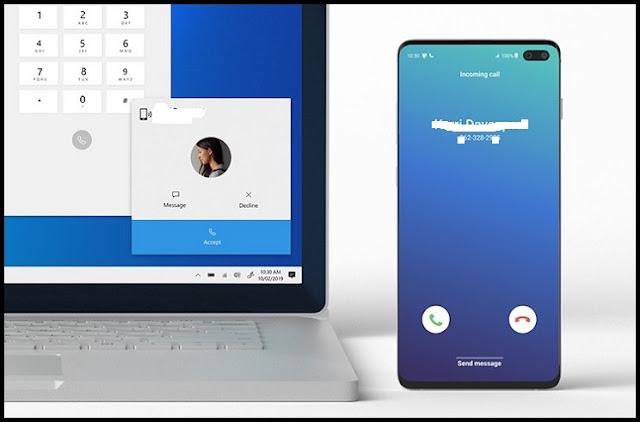So Microsoft is now going to provide you the facility to make and answer phone calls from your PC. You will also be able to send calls directly to voicemail.
The new feature called Calls is part of the Windows 10 Insider Preview. You must have this before you begin. You must also ensure that your Android phone is on OS version 7 or newer.
READMORE:
- [Instagram Hack] Creating instagram phising page And how to hack instagram account | New Method 2019
- [Whatsapp Crash 2019] How to Crash someone’s Whatsapp or Whatsapp Group | Hang anyone’s whatsapp
- [Facebook Trick] How To Make Stylish Name id on Facebook – 2019
- How to Detect Hidden Camera Using Android Phones | The Secrets to Finding Hidden Cameras
- How To Jamm Someone’s WiFi Network Using Kali Linux
- [Snapchat Hack] Creating snapchat phising page And how to hack snapchat account-2019
Microsoft has released a Windows 10 update that comes with the ability to answer calls on your Android phone on your PC. The call feature in Windows uses your computer’s speaker, microphone, and screen so that you can answer incoming calls, make calls and reject calls. Windows 10 Insider Preview Build 18999 (20H1) has been released as Windows Insiders.
How to set up the Your Phone app and link your phone and your Windows10PC STEP By STEP Follow Me
If you are not part of the Windows Insider Program, then you must first install it on your PC.
STEP1; First of all, you have to log in on the page of Microsoft’s Windows 10 Insider Preview.
STEP2; Now go to Start> Settings> Update & security> Windows Insider Program on your Windows 10 PC.
STEP3; Now Click on “Get Started” and After this, link your Microsoft account here which you used in Windows 10 Insider Preview.
STEP4; After it is installed, go to Start> Settings> Update & Security> Windows update and click “Check for updates” to complete and confirm the installation.
Note: Once you install an Insider Preview build, the build number should appear in the watermark on the lower right corner of the desktop. To confirm that you have the latest Insider Preview build version.
STEP5; Now check the Windows 10 Build, Follow steps to check Windows 10 Build. Right-click on the Start menu and choose Run. In the Run window, type winver and press OK. Now a window will open, where you can see the version of Windows 10 build.
STEP6; Now you have the latest Windows update. So now you can start. First of all, install Your Phone app on your Windows 10 PC.
STEP7; Now install Microsoft’s Your Phone Companion app on your Android.
STEP8; Now you have to link the Your Phone app on your PC to the Your Phone Companion of your Android phone.
STEP9; Open the Your Phone app on your PC. Click Android on the right and then click Continue.
How to browse your Android photos and messages on your Windows 10 PC
Follow the steps to browse your Android photos and messages on your Windows 10 PC. You can see your photos and messages in the Your Phone app.
STEP1; First of all in Windows 10, open the Your Phone app.
STEP2; In the left-hand pane, click on Photos, Messages or Notifications to manage those items from your phone. If you don’t see anything, click Refresh to pool the photos and messages.
How to make and receive Android phone calls on Windows10
With everything set up, you can now start handling your Android phone on your PC using your phone.
STEP1; First of all, from your phone, in the left pane, click on the Calls.
STEP2; Now to make calls, search for contacts or use dialer.
STEP3; When a call is about to arrive, a message box will pop up that allows you to accept or reject the call or send a message instead of answering it.
Microsoft said that it is slowly rolling out the new call portion of your phone, so it may take some time to become available. While this feature is not available for all users, you can prepare for this by downloading the phone app from Google Play Store on your Android phone (running Nougat or later).
In some instances, the Calls feature may require you to pair your mobile phone and PC again. If you have previously connected your device, unpack your device and reconnect.
That’s all! this is the end of the article if you like this post please share it with your friends. If you face some problem in any steps please drop your email by going to contact us section of this site. thank you…..