You might know how to put a password on your computer to keep others out. But, did you know you can also put a password on folders? This way, you can share your computer with others without worrying about them seeing your personal stuff.
Whether it’s secret bank stuff, those poems you wrote when you were sad, or pictures for your kinda cool YouTube channel you want to start someday, it’s all good. Check out these tricks to keep your files safe from curious eyes.
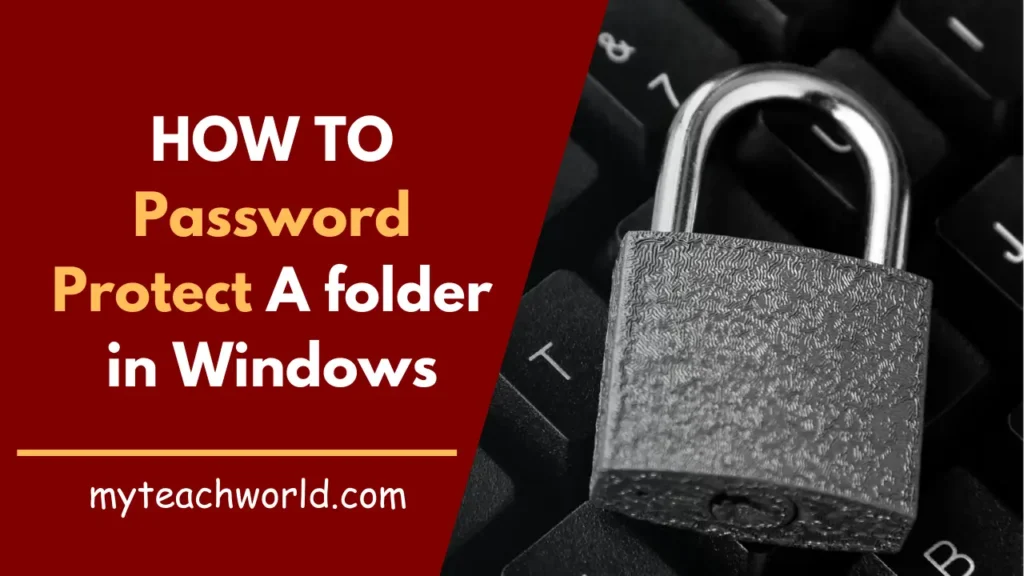
Exploring Folder Protection on Windows
Windows has tools built right in to help you put passwords on folders. We’ll show you how step by step, making it super easy to keep your stuff safe on this popular operating system.
Windows 10 and 11 Pro folder encryption: built-in Solutions
If you have Windows 10 Pro or Windows 11 Pro, there’s already a built-in protection system, but it’s not super fancy. The regular Windows encryption makes your file all confusing and ties it to your account. So, if someone with a different account or who copied your files to another computer tries to get into your stuff, they’ll need to know your account password. Just make sure it’s not one of those super-common passwords!
But, just so you know, anyone using your computer and account would still be able to get in.
STEP1: First, click on your file with the right mouse button. Then, choose “Properties” from the menu that pops up.
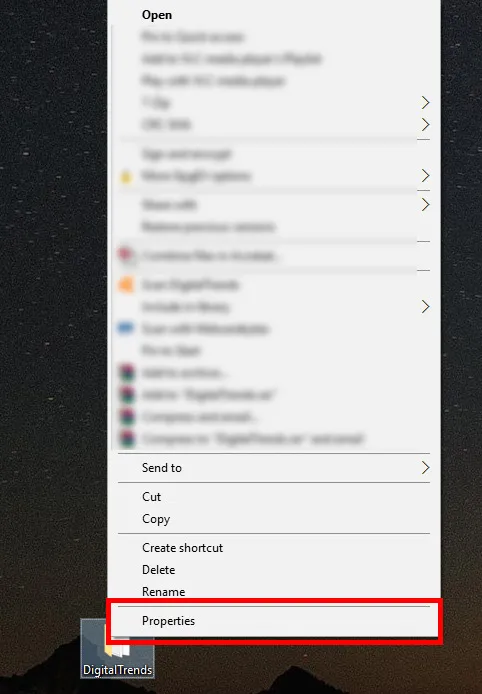
STEP2: Click on “Advanced.”
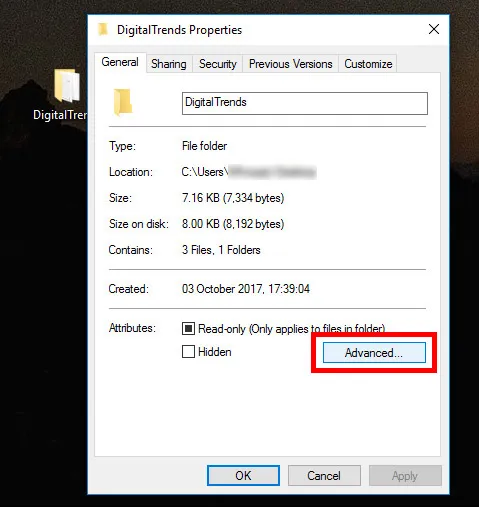
STEP3: Put a checkmark in the box next to “Encrypt contents to secure data” and click OK.
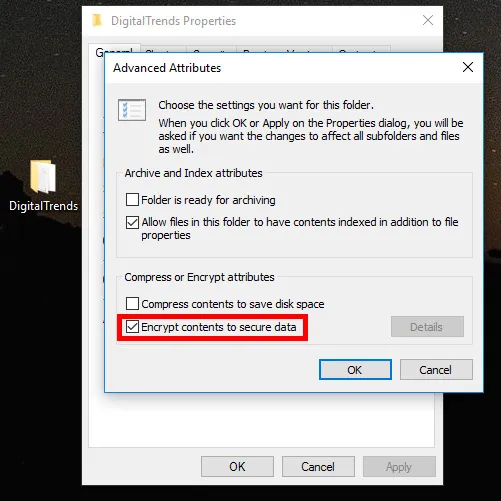
STEP4: Click on Apply. When it asks, choose if you want to lock all the folders in that bunch or just the main one. Once you’ve made your choice, click OK.
Depending on how big and what’s inside the folder, it might take some time to finish. But don’t worry, it’s totally worth the wait because you’ll get the super-strong security of encrypted data.
It’s like a fortress against outside bad stuff, and only you can get in. You’ll know it worked when you see little padlock symbols on each file. Now, your folder and all its stuff are safe and sound, guarded by your account password.
MUST READ:
- How to control your computer from your phone for Free: A Comprehensive Guide
- 6+ Best Free AI Logo Generator Without Watermark: Ultimate Guide
- 5 Best WhatsApp Crack Versions for Free!
- SD Card vs SSD: Unraveling the Tech Battle with Focus on Read and Write Speeds
- Unlocking the Potential: Windows Sandbox in Windows 11 Guide
- Enhance Your Online Experience: A Guide to Adblockers and Ad Prevention
- 7+ Best Free Antivirus For MacBook Air: Ultimate Guide
Password protecting Wind ows folders with 7-Zip: Third-Party Alternatives
If you’re using a version of Windows before Windows 10 Pro, there’s no built-in way to protect your folders. Even in Windows 10 Pro, the safety options could be better. For most Windows users, if you want to add a password to a folder, you’ll need some extra help. That’s where 7-Zip comes in handy.
It’s a free zip compression tool made by a Russian developer named Igor Pavlov. It’s good at putting a password on your important stuff. The only thing is, you have to un-zip the folder for the safety to kick in.
STEP1: Go to the 7-Zip download page and pick the right one for you. Most people should choose the 64-bit x64 Windows version. Download it, install it like you would with any other software, and run it.
STEP2: Find the folder you want to put a password on in the main 7-Zip screen. Click on the green addition sign in the top-left corner of the app. Or, just drag and drop the folder anywhere in the main 7-Zip screen.
STEP3: In the pop-up window that appears, ignore most of the settings. Choose “Zip” from the drop-down menu next to “Archive format” to make sure the folder works on computers without 7-Zip. Then, type and re-type your chosen password on the right side of the window. Click OK when you’re done, and let the tool make a protected copy of your folder.
STEP4: Once the password-protected zipped file is made, test it to be sure it’s working. Try to open some content inside. Once you’re sure it’s safe, delete the original folder. You don’t need two copies of the same data, especially since the original won’t be protected.
More Ways to Keep Your Folders Safe
Apart from using passwords, here are some cool tricks to protect your folders:
- Hide the folder: Make it like a secret hideout! Only you can see hidden folders, especially when the option to show them is off. To hide a folder on Windows, right-click it, choose ‘Properties,’ and tick the ‘Hidden’ box under the General tab. On a Mac, highlight the folder and press Shift + “.” (period) + CMD. Just remember, super sneaky people might find them, but most folks won’t even know they exist.
- Cloud storage: Imagine your folders having their own cloud bodyguards! Use cloud services like Google Drive to keep your folders safe. Only the folks who can log in to your cloud storage can get to the files. It’s like a super-secret vault for your stuff.
Conclusion: How to password protect a folder in Windows: Secure Your Digital Space
In the dynamic realm of digital security, password-protecting folders stands as a fundamental step towards fortifying your virtual space. By implementing the strategies outlined in this guide, you empower yourself to navigate the digital landscape with confidence.
FAQs: Unveiling the Answers to Common Queries
Can I password-protect folders on older Windows versions?
Yes, the process may vary slightly, but older Windows versions offer similar folder protection features.
Are third-party folder protection tools safe to use?
When sourced from reputable providers, third-party tools are generally safe and can offer enhanced features beyond native options.
Do I need antivirus software in addition to folder protection?
Yes, antivirus software complements folder protection by actively preventing malware and other threats.
Can I share password-protected folders with others securely?
Yes, many folder protection tools allow secure sharing options, ensuring only authorized individuals can access the shared content.
Is folder protection necessary for cloud storage services?
While many cloud services offer their security measures, adding an extra layer of folder protection is advisable for sensitive data.