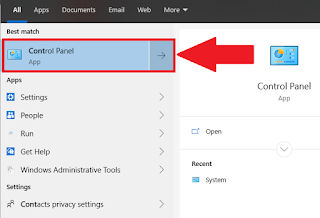how to find wifi password windows 10 | Find saved wifi password easily
Who does not use the internet today, there is a time when there is no information about the Internet of the people. But nowadays you can see that there are smartphones in the hands of the people, and whenever you can use the internet.
To use the Internet is free, some people learn to hack, some people try to know the WiFi password. Our WiFi connection does not allow us to use any other for keeping the password in the WiFi connection. But it also happens that we forget our WiFi password and we do not remember it. So in today’s article, we will tell you How can the connected WiFi password be seen on your computer or laptop?
Who does not use the internet today, there is a time when there is no information about the Internet of the people. But nowadays you can see that there are smartphones in the hands of the people, and whenever you can use the internet.
To use the Internet is free, some people learn to hack, some people try to know the WiFi password. Our WiFi connection does not allow us to use any other for keeping the password in the WiFi connection. But it also happens that we forget our WiFi password and we do not remember it. So in today’s article, we will tell you How can the connected WiFi password be seen on your computer or laptop?
Many times it happens that what we kept in our WiFi password (password) we do not know, we forget. But wifi is connected to our computer or mobile. So in this way you can easily know the password of the WiFi connection to the computer if you are thinking that it is not so easy to break the password of WiFi.
For this you have to be a professional hacker, you can hack WiFi only. But if you have WiFi connection in a computer, you can also know the password of WiFi easily. So there are 2 easy ways to get you the WiFi password. Let us know what are these two ways?
READMORE
- How To Download New Movies From Mobile Phones | free movie apps for android 2019
- Latest Spam Attack 2019 | How to Spam Attack on Computer or Mobile ?
- **Latest Whatsapp Tricks in 2018 | How to read WhatsApp Deleted Message?
- [WiFi Trick] How to find saved wifi password in android phone?
- 5+ Best CMD command used in hacking 2019
- Best VPN for Computer | How To Use Free VPN for Life Time
how to find wifi password windows 10 | Find saved wifi password easily
There are two easy ways to get the password of Connected Wifi on the computer. You can know the Wifi password with the help of Command Prompt and the other way you have wireless properties. With the help of wireless properties, you can also find saved Wifi password. Let’s know-how?
Method1: How to Find WiFi Password from Command Prompt?
STEP1; To know the password for a computer or laptop, open the command prompt in your system then type the shortcut window + r button in the keyboard and then type cmd and click on OK, then it will open the command mode in your computer.
STEP2; As soon as the command mode is open, and type this command netsh wlan show profile name=WiFi Name key=clear
Keep in mind that instead of the name you have to enter the name of your WiFi and then press the Enter key.
STEP3; As soon as you type the command and press enter, then in the keyboard, you will get lots of commands in the command. So you have to scroll it up and go up there, and you will get a Security Settings written in it, in the same option you will have a WiFi password in front of the key element.
So in this way you can easily find the password of any WiFi-connected to your computer by typing the command in the command prompt. Let us now know the other way which is wireless properties, you can also know the password of WiFi in any computer.
Method2: Find WiFi Password from Wireless Properties
STEP1; If you want to know any connected WiFi password (wireless properties) So for that you have to search the control panel on the computer. And it has to be open.
So for this, you can search the control panel by pressing the window button on the keyboard.
STEP2; Now as soon as the control panel is open, you now have to click on the network and sharing center. If this option is not showing you then you can select from the upper icon by clicking on the category option in the right side click on a large option. You will get a Network & Sharing Center option.
STEP3; Now you will see those WiFi options in the Network & Sharing Center option. Which is connected to your computer, you now have to double click it and then you have to click on the wireless properties. With this help, you can learn the WiFi password.
- Click on Wi-Fi network
- Now click on wireless properties
STEP4; As soon as you click on the wireless properties, you now have to click on the security option. After that, you will click on the Show Characters option on that. Then you will see the WiFi password connected to your computer on it.
- Click on Security
- Now tick on show characters
- Now see password
So in this way you can find the connected WiFi password (WiFi Password) on the computer. With the help of a command mode and the other with the help of WiFi Wireless Properties. This method is the best and for this, you do not need any kind of software.
how to find wifi password windows 10 | Find saved wifi password easily
So, friends, this is the end of the article, if you like this post please share it with your friends. If you face some problem in any steps please drop your email by going to contact us section of this site. thank you >>>>>>>>>>>>>>>>>>>>>>>>>>>>>>>>>>>>>>>>