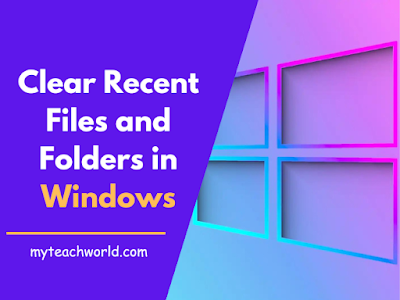In each new version of Windows, there are lots of cool features. Some of these features keep track of the things you’ve recently opened, like jump lists. Jump lists help you quickly open files you’ve been working on with specific apps. While these features are handy, they can be a real headache for people who really value their privacy. If you want to wipe out all the recent files you’ve opened on Windows, this guide will show you some options!
Understanding the Recent Documents Feature in Windows
Windows keeps a record of recently accessed files, showing them in the Recent Documents section. This feature, part of the Jumplist, provides quick access to files you’ve recently worked on. Yet, there are times when you may want to clear this list for privacy or organizational reasons.
Importance of Clearing Recent Documents
Although the Recent Documents feature is useful, there are situations where prioritizing privacy is crucial. Clearing your recent documents not only safeguards sensitive information but also lets you begin with a clean slate, fostering a more organized workspace.
How to Clear Recent Files from File Explorer
The File Explorer serves as the central hub for all your accessed items. If you’re looking to remove all your recent files from Windows, this is likely the
place to begin.
STEP1: Your history will be displayed in the left panel and on the Home screen, below the Quick access section.
STEP2: If you only want to remove one item, right-click on it and select “Remove from Recent.” But if you’re here to completely erase your history, click on the three dots near the top of your file list, and then choose “Options.”
STEP3: Open the Windows Explorer options dialog and go to the General tab. Look for the Privacy section at the bottom. Uncheck all the options there. Afterward, click the “Clear” button next to “Clear File Explorer history.”
STEP4: Click OK, and you’ll witness your history vanish in real time!
How to Delete Histories from The Registry
STEP1: In addition to the Recent list in your file explorer, your registry holds keys containing the history of what you typed in its URL bar. It also keeps track of all the commands you’ve executed from the Run window (Win + R).
STEP2: Navigate to your Start menu, type regedit, then hit Enter to open the registry.
Go to:
HKEY_CURRENT_USERSoftwareMicrosoftWindowsCurrentVersionExplorer
STEP3: Go to the Explorer registry section and locate a key with the folder icon named RunMRU. Right-click on it and choose to delete it.
STEP4: To instantly wipe out all your command history, delete the key named RunMRU. For your file explorer’s path history, scroll down to TypedPaths, and delete it in the same way you did with RunMRU.
STEP5: If you want to automate this process, create a new text file, open it in Notepad, and add the following:
To clear your command history:
reg delete HKCUSOFTWAREMicrosoftWindowsCurrentVersionExplorerRunMRU /F 2>nul
To clear your path history in the file explorer:
reg delete HKCUSOFTWAREMicrosoftWindowsCurrentVersionExplorerTypedPaths /F 2>nul
STEP6:After adding the desired lines to your batch file, save it as “deletehistory.bat” or any name you prefer. Make sure to choose “All files” under the “Save as type” option.
STEP7: Once saved, simply double-click the file, and let it do its thing. A command window will open and swiftly close once it’s finished deleting your history entries.
Note: To make your batch file run every time you start your system, open the Run window and execute “shell:startup.” This takes you to the folder containing all the scripts and goodies that run on boot. Drag your recently created batch file there, and experience the automatic removal of your history every time you log in to Windows!
If you ever wish to delete your history on demand, access the batch file and run it manually. For your convenience, consider creating a copy in a more easily accessible location than your startup directory.
How to Disable Jump Lists From Settings
In addition to the histories stored in your registry and file management utility, Microsoft also keeps some specifically for providing recommendations in your Start menu, jump lists, and other quick navigation features that the file explorer offers.
STEP1: To eliminate these histories, access your Settings app through the Start menu, and click on “Personalization” in the left panel. Among the options to your right, scroll down and choose “Start.”
STEP2: In this menu, switch off the option to “Show recently opened items in Start, Jump Lists, and File Explorer.”
You can close the Settings window and continue with your day. Windows will delete any history in the areas you just disabled and cease collecting it for recommendations.
For Windows 10 users, the procedure remains the same, though the interface may look a bit different compared to Windows 11.
Conclusion:
In Windows 10, managing your workflow may be done simply and effectively by clearing out recent documents. You can establish a customized and well-organized computing environment by being aware of the Jumplist features and making effective use of them.
FAQs
Q: Does clearing recent documents delete the actual files?
A: No, clearing recent documents only removes the file references, not the files themselves.
Q: Can I customize the number of recent documents displayed?
A: Yes, you can adjust the settings to display a specific number of recent documents on your taskbar.
Q: Are there third-party tools for managing recent documents?
A: While Windows 10 provides built-in options, some third-party tools offer additional features for managing recent documents.
Q: How often should I clear my recent documents?
A: It depends on personal preference and the level of privacy and organization you desire. Some users clear it regularly, while others do it occasionally.
Q: Can I recover cleared recent documents?
A: Unfortunately, once you clear your recent documents, the list cannot be recovered. It’s advisable to consider the necessity before clearing.