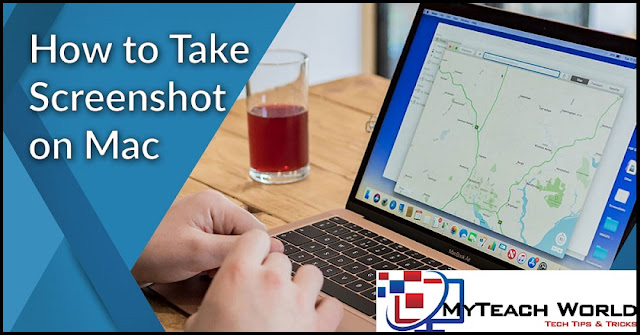Hello Guys, I hope you are doing absolutely fine. Now, In this post, I’m going to share a few methods to take a screenshot on your MacBook computer. So, let’s get started. It’s very easy to screenshot your Mac, the full screen, the full app window or the certain area you like.
Read More:
- How to Get all-in-one Windows tweak tool for free | Windows Customization Tool 2020
- How to Install Metasploit Framework in Termux Without Root | Installing MSFconsole In Android 2020
- Transform Your Android Into An Hacking Machine | How to Setup Android Hacking Lab
- [Instagram Hack] Creating instagram phising page And how to hack instagram account | New Method 2020
- [Whatsapp Crash 2020] How to Crash someone’s Whatsapp or Whatsapp Group | Hang anyone’s whatsapp
- [Facebook Trick] How to create [invisible] blank name id on facebook – 2020
- [Facebook Trick] How To Make Stylish Name id on Facebook – 2020
Here are a few methods to take a screenshot on your MacBook computer| Step by Step Follow me-
Best of all, capturing your desktop screen or an app is super simple to do. There are a total 4 ways to take a screenshot on a Mac.
Method1:
STEP1; Screenshot your entire Mac Screen Open all the applications and windows that you would like to include in your screenshot.
STEP2; Now, press Command + Shift + 3 all at the same time. You will now hear a click sound and the final screenshot will be saved on your desktop with the date and time in PNG format.
STEP3; You can now use this image to share with anyone that would like to.
Method2:
STEP1; Now, take a screenshot of a custom area of your Mac screen. This is simple and easy to share a part of the screen with your friends. Arrange the apps exactly the way you want to see them saved.
STEP2; Now, Press Command + Shift + 4 all at the same time. Now you will see a small crop tool with a pixel count. Click and hold the trackpad then drag it to the part you would like to take a screenshot of.
STEP3; Release the hold to save the screenshot on the desktop in png format.
Method3
STEP1; Taking a screenshot of a specific app or a window Open any application or windows that you would like to take a screenshot. This is good to report any bug of the app that you are using.
STEP2; Press Command + Shift + 4 all at the same time. Now the cursor will turn into crop tool or crosshairs.
STEP3; Now, press the Spacebar that will turn the cursor into a camera icon. You will see the selection by moving the cursor. Just make a click to screenshot the app or window to the desktop.
Method4:
STEP1; Instead of directly saving the screenshot to desktop, you can even copy to the Mac clipboard.
STEP2; Set up your screen exactly like you need. Press Command + Shift + Control + 3 all at the same time to screenshot the whole screen to your Clipboard.
STEP3; Press Command + Shift + Control + 4 all at the same time to screenshot an area, or press Spacebar afterward to screenshot a specific window, to your Clipboard.
STEP4; Now go to the document or image editor of your choice and use Control + v or choose Paste from the menu to copy your screenshot out of the Clipboard and into the window.
LastWord: That’s it. So, friends, this is the end of the article, if you like this post please share it with your friends. If you face some problem in any steps please drop your email by going to the contact us section of this site. Thank you!