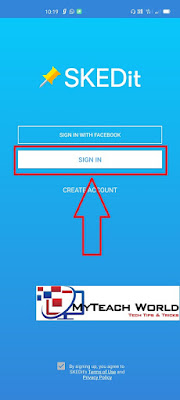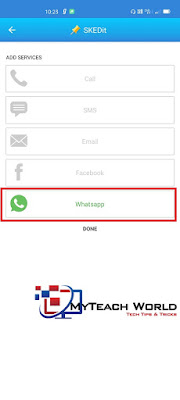Many time it happens to us that we spend some time away from our phones so that some time can feel relaxed.
The same thing happens many times that we want to spend time by staying a little away from our phone, but in such a way, if someone has to send the necessary message on Whatsapp, then the phone has to be touched.
But friends, if there is such a trick, with the help of which we set the time in advance to send the message on WhatsApp, and that message will be sent when you set the time. Then your work will become easier.
Then in such a situation, you will not even have to touch the phone, and your work will also be done. You can do this work very easily, to do this work you just have to schedule on WhatsApp.
With the help of SkedIt App, you can send scheduled messages on WhatsApp –
SKEDit Scheduling App: Schedule WhatsApp SMS Calls:
You will get this app to download for free on Google Play Store, where this app can not only schedule WhatsApp’s message but you can also use it on other messaging apps with the help of this app.
Apart from WhatsApp, this app can be used for message scheduling on other apps like – WhatsApp Business, E-Mail, SMS, Calls, and Facebook.
So you can think, how important is this app for you.
How does SKEDit App work?
Once you install this app on your phone, after that you will have to give some permissions to this app so that this app can work, and then you have to choose the app on which to set the schedule here.
How to send schedule message on whatsapp?
We are talking about WhatsApp here, so here you have to choose WhatsApp. After that, now you have to follow the steps mentioned above. you can easily send a schedule message on whatsapp.
STEP1; First of all, download the SKEDit app from Google Play Store, and install it in your phone and then open it, Download link is below, you can download it from there-
STEP2; After opening the app, and sign in with Facebook account or create a new account to sign in.
STEP3; after that, you now click on the option of WhatsApp in it.
STEP4; Now here you have to add the contacts to which you want to send the schedule message. For this, you have to click on the ‘+’ icon.
STEP5; After which you will start seeing your contact list here and you can select from here.
STEP6; After selecting the contact, now you have to write the message that you want to send to WhatsApp. Also if you want to send a file too. Like Video or Audio, you can also send them by clicking on the icon of attachments.
STEP7; To select what time to send the message, click the Schedule button shown below the attachment icon, and the same if you want to send the message on another day, So select the date by clicking on the date option and you can send the message by setting the time.
Note: If you want to send the same message multiple times, then you can schedule it every hour, every day, or every week from year to year.
STEP8; Once you have written the message and set the time, you just have to click on the ‘Schedule’ button in the top right of the display, after which your message will be scheduled.
If you want to review any other important message before sending it, then select the ‘Ask me before Sending’ option found in the app, and toggle it on.
After which this app will take permission from you before sending the message. So in this way you can schedule the message for anyone.
LAST WORD:
So using these tricks, you can easily send schedule message on whatsapp?, and I covered “How To Set Schedule Messages On WhatsApp | SKEDit Scheduling App“
Now stay in touch with your loved ones without any interruption. So, friends, this is the end of the article, If you liked this post, please do not forget to share it.