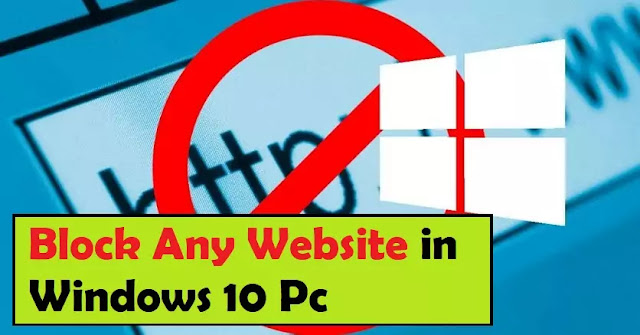In this post we will cover both websites can be blocked on any Windows computer by editing the hosts file-
READ MORE:
- Best Free Movie Apps in 2020 | NETFLIX Alternative To Watch Free Movies!
- How to Unlock Bootloader any MIUI Phone | XIAOMI Unlock BootLoader Full Guide!
- 6+ UNKNOWN Best Android Apps You Wish You knew Earlier in 2020 !
- How to Install Chrome Extensions on Android Phone? | Follow Simple Steps!
- 5 Attacks Which are Harmful For Your Whatsapp Account & How to be safe in 2020!
- Top 5 Free, and Secure VPN Apps for Android in 2020
- How to Remove Android lock screen, and Bypass Google Verification (FRP) Lock
- Best Command Prompt (CMD) Tricks and Hacks in 2020! | You Cannot Miss
METHOD1 Blocking Website System-Wide
STEP1; First of all, locate the hosts file on Windows Explorer. Now go to below path👇
C:WindowsSystem32Driversetchosts
STEP2; Now, copy the hosts file to your desktop.
STEP3; Next, open the file with notepad at the bottom create a new line then type 127.0.0.1 space the website address, you want to block for example- if you want to block Facebook website. Type the below string👇
127.0.0.1 www.facebook.com
So, In this way, you can block as many sites as you want, but remember you can only add one per line.
STEP4; Now, save the change, and move the file to the previous directory.
Finally, reboot your computer for the changes to take effect, you are now done with blocking the websites on your computer.
METHOD2: Blocking Website In a Browser
Blocking specific sites in a browser only blocks the sites in that browser. other browsers on that computer will still be able to access the sites, you are blocking. There are plenty of extensions that allow you to block sites in Chrome Firefox, and other browsers.
STEP1; First of all, Install BlockSite extension on the Chrome browser. So, visit the Chrome Web Store.
STEP2; Now, search for BlockSite, and add the extension to Chrome Brower.
STEP3; Now, once the extension is added to the browser, then click on agree, and it will redirect you to the BlockSite page.
STEP4; Next time, you can click the BlockSite icon then the gear icon to open the block site page in the text box, and add the websites you want to block.
STEP5; You can also visit a website, and click block this site option to block the site.
STEP6; Now, if you want to unblock a site click on the minus (-) icon to the right of that site.
So, In this way, You can easily block the website on windows computer.
LAST WORD:
That’s it. So, friends, this is the end of the article, So, In this post, I covered “How to Block Any Website in Windows 10 “. If you face some problem in any steps please drop your email by going to contact us section of this site. If you like this post please don’t forget to share it with friends also please socialize it.