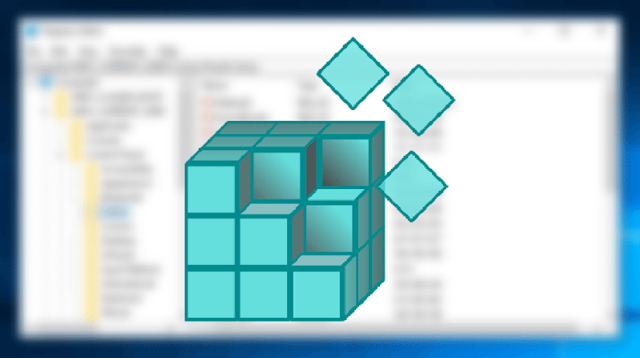software used in windows or in any operating system, all those software also has some important data. And there is a need to save that important data somewhere. Like many software has its own settings, some themes are some image resources. Where some important location and path addresses, and there is a software version.
What is windows registry
The Windows Registry is a hierarchical database that stores low-level settings for the Microsoft Windows operating system and for applications that opt to use the registry. The kernel, device drivers, services, Security Accounts Manager, and user interface can all use the registry. The registry also allows access to counters for profiling system performance.
In simple terms, the registry or Windows Registry contains information, settings, options, and other values for programs and hardware installed on all versions of Microsoft Windows operating systems. For example, when a program is installed, a new subkey containing settings such as a program’s location, its version, and how to start the program, are all added to the Windows Registry.
READMORE:
- Online SMS Bomber – Send Unlimited SMS Online | TOP 5 SMS Bomber Apps and Website – 2019
- How To Save File In Notepad And Best Notepad Tips And Tricks 2019 | You Should Know
- Make and Receive Android Phone Calls on Windows10 | How to set up the Your Phone app and link your phone and your Windows10
- [Instagram Hack] Creating instagram phising page And how to hack instagram account | New Method 2019
- [Whatsapp Crash 2019] How to Crash someone’s Whatsapp or Whatsapp Group | Hang anyone’s whatsapp
- [Facebook Trick] How To Make Stylish Name id on Facebook – 2019
Windows default settings and references are kept in the same database, apart from the related information related to the operating system and hardware related information is kept in the same database.
Registry is a group, some folders of which are also called root key or hive names, different types of folders are created for different types of information, for example, if the operating system is about the extension of the file and the software If have information about settings, then both will be placed in separate folders.
it is necessary we can also read the registry and also write. In its initial stages, Windows used System Information to keep System Information, but it was not a good method, so now the registry is used, although .ini files are still used for different purposes.
What is Registry Editor?
Registry editor is a tool in windows that is used to edit all registries stored in the system. Using this, we can easily edit the registry, but without knowing about it, it can be very difficult to use even your system crashes.
If you do not know about the computer, then you should not use it. But if you already know a little bit about the computer and want to try using Registry Editor, then you can follow the steps given below.
How to edit Registry?
To know how to edit Registry, change the name of the manufacturer in our computer’s OEM information. You can also follow it. It is very easy to do something like this –
STEP1; First open the Run dialog by pressing the Windows key + r, now Run dialog, type “regedit” (without double quote) and press enter.
STEP2; Registry Editor will open in front of you. Now click on HKEY_LOCAL_MACHINE in the registry editor first, more folders will open before you, from which you have to open SOFTWARE Folder.
STEP3; Within SOFTWARE is to open a folder named Microsoft, within which CurrentVersion is open within Windows.
STEP4; You will see a folder called OEM Information, which you have to double click on.
STEP5; Now on the right side, some files will appear, in which you have to find the file named Manufacturer, and if not, you have to right-click in this window and then go to New on the menu and click on String value.
STEP6; In Value name, you have to fill the Manufacturer and type the name in the Value data, if the manufacturer’s file is already available, right click on it and click Modify and change the value.
STEP7; Now by closing the registry. In the Properties of this PC or My Computer, your name will appear on the Manufacturer in the System section. If you have to do the earlier or remove it, then you can follow this step again and fill in the first name or delete the value of Manufacturer.
Registry Root keys-
There are 5 different root keys in the Windows registry, whose work varies.
HKEY_CLASSES_ROOT- This key has all the information about the types of files and their extensions. And also about which kind of files the software will open.
HKEY_CURRENT_CONFIG – It contains all the information related to connected hardware and devices.
HKEY_USERS – Here are all the user accounts available in your computer and their settings and information.
HKEY_LOCAL_MACHINE – This is most important area of the registry. It contains all the information about computer, computer’s settings, computer’s user account’s information, and computer hardware’s information.
HKEY_CURRENT_USER – There are all the information and settings about the user account you are currently logged into.
Here Some Example are registry setting-
Now, some example here used with registry setting
1. Change name of processor
STEP1; First, by opening CTRL + R, to open Run, then type REGEDIT and press Enter.
STEP2; Now User Account Control will open, and click on YES button here will open Regedit.
STEP3; Now folder of Registry Editor will appear.
HKEY_LOCAL_MACHINE HARDWARE DESCRIPTION SYSTEM CENTRAL PROCESSOR �
STEP4; Now on the right side here see a ProcessorNameString. Now double click on it and it will open and name of the processor where it is written, whatever write about will be name of the processor.
2. Change Background of Login Screen
If you have been bored watching the log-in background, then you can use this trick.
STEP1; goto path on your pc
HKEY_LOCAL_MACHINE Software MicrosoftWindows CurrentVersionAuthenticationLogonUIBackground
STEP2; Now the OEMBackground will appear here on the right side and now it will open it by double-clicking on it.
STEP3; Now, let’s value it from 0 to 1, and click on OK button.
If OEMBackground is not on the right side then you can right-click it and select New in it and click on DWORD in it, type in OEMBackground in Name and 1 in Value.
STEP4; Now go to c: Windows system32 oobe info background folder.
STEP5; Now, for the image to be made a background, change its name to background-Default.jpg.
STEP6; Copy it to c: Windows system32 oobe info background folder. But the size of the image should not exceed 256 kb. Now restart your system.
So, friends, this is the end of the article, if you like this post please share it with your friends. If you face some problem in any steps please drop your email by going to contact us section of this site. thank you…..