Many good reasons exist for having a remote control for your computer. Perhaps you want to control your computer from your phone when you’re not at home, or your computer works without a screen. Maybe you simply prefer having your phone handle the task of turning on your HTPC instead of getting up yourself.
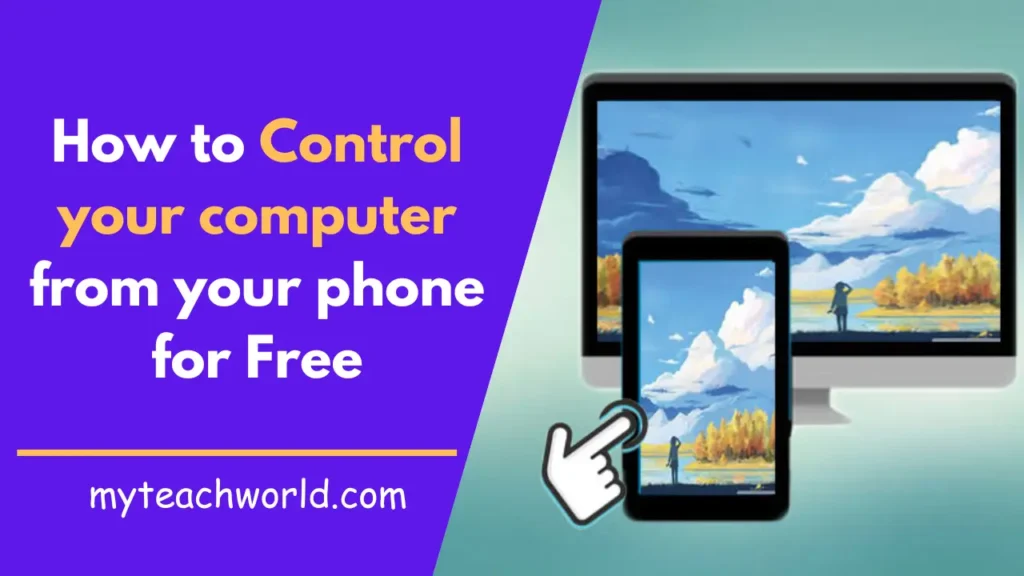
No matter why you want to do it, accessing your computer remotely is super simple. Let me show you how.
Chrome Remote Desktop: Fast and Simple Control
If you’re looking for a quick and easy way to mirror your computer screen on your phone, Chrome Remote Desktop is the go-to solution. It not only provides full control but also includes sound functionality.
Don’t be fooled by the “Chrome” in its name; this app can reach everything on your computer just as if you were right in front of it – file browsers, admin tools, anything you need. Google’s user-friendly interface makes connecting to your computers a breeze, even when you’re on mobile networks. Plus, installing the extension in your desktop’s Chrome browser allows access from other laptop or desktop operating systems.
Step 1: Open Chrome (or another browser like it). Make sure you’re signed in to your Google account. Then, go to the Chrome Remote Desktop page and click on Access my computer.
Step 2: Click the blue button with the arrow next to Set up remote access. It will take you to the Chrome extension page. Click Add to Chrome, and agree when the pop-up appears.
If needed, click the blue arrow to download the Remote Desktop app.
Step 3: Pick a name for your system and click the blue Next button.
Step 4: Set a pin code that you’ll remember and click the blue Next button. Your PC should now be listed as Online under available remote desktops.
Step 5: Take your smartphone and either install the Chrome Remote Desktop app or go to the Chrome Remote Desktop page.
Step 6: Choose the name of your PC that you want to connect to remotely. Enter your pin and click the blue arrow to continue.
Step 7: You should now have control of your PC through your phone. Move the mouse around by tapping and dragging on the screen. Taps are like left-clicks, and you can hear any sounds from your desktop on your phone too.
MUST READ:
- 6+ Best Free AI Logo Generator Without Watermark: Ultimate Guide
- 5 Best WhatsApp Crack Versions for Free!
- SD Card vs SSD: Unraveling the Tech Battle with Focus on Read and Write Speeds
- Unlocking the Potential: Windows Sandbox in Windows 11 Guide
- Enhance Your Online Experience: A Guide to Adblockers and Ad Prevention
- 7+ Best Free Antivirus For MacBook Air: Ultimate Guide
- Google Authenticator on Windows: A Complete Guide to Two-Factor Security
Check out these cool alternatives:
We really like Google’s Chrome Remote Desktop app because it’s easy to use and works well with almost any PC, thanks to its web app option. However, it’s not the only option for accessing your PC remotely. Check out these cool alternatives:
1. Windows Remote Desktop:
If you’ve been using Windows for a while, you probably know about Microsoft’s remote desktop tool. It’s made by the same folks who created Windows. Just a heads up, though – it only works with Windows computers, and you’ll need a “Professional” version or something even fancier.
Here’s the cool part: you can use this on your Android, iPhone, and other devices too! Imagine having your Windows computer at your fingertips no matter where you are. And get this – if you’re a pro on the go, you can even use it to connect to a Windows Virtual Desktop. It’s like having your own tech magic, especially handy for travelers!
2. TightVNC:
Engineers and tech-savvy folks have loved the VNC protocol for remote access for a long time – even before smartphones took over. The cool thing is, it’s open source, meaning lots of different clients (some free, some you pay for) are available for both computers and smartphones.
Now, here’s the trick: find something flexible and easy to use in different situations. Enter TightVNC. It’s awesome for Windows users! But, if you’re a Mac fan, you might want to check out RealVNC instead. Either way, it’s all about making remote access smooth and simple!
3. RemoteMouse:
Meet RemoteMouse – a cool, lightweight app that lets you play puppet master with your computer from a distance. Now, here’s the twist – it’s not just any remote app. It lets you use your phone’s gyroscope for fancy gesture controls. Imagine waving your phone around and making things happen on your computer!
But wait, there’s more fun. You can even use the buttons on your phone to change slides during a presentation or adjust the volume on your computer. It’s like turning your phone into a magical remote control… but for a mouse! How cool is that?
4. Unified Remote:
Check out this awesome tool – Unified Remote. It’s not just for the usual stuff; it also lets you easily control your music and videos. Perfect if you want to adjust things on a fancy HTPC!
And guess what? It’s like having a magic wand – you can even wake your computer up using Wake on Lan. Picture this: your HTPC is in another room, and with a simple tap, it’s wide awake. Now, that’s what we call super handy!
Conclusion: How to control your computer from your phone for Free: A Comprehensive Guide
To sum up, being able to control your computer with your phone is amazing because it makes things super easy. It’s like a big change from using wires to not needing them anymore, which is really cool. So, get excited about the cool things you can do, make your life simpler, and enjoy using your phone to control stuff from a distance.
FAQs
Is remote control secure for my computer?
Absolutely, especially if you enable two-factor authentication. This adds an extra layer of security to ensure only authorized access.
Can I control different operating systems with remote control?
Yes, many applications and software solutions support cross-platform remote control, allowing you to manage various operating systems.
What are the common challenges in remote control?
Challenges may include perplexity (uncertainty in predicting actions) and burstiness (sudden data spikes), which can be mitigated with proper optimization.
Are there free options for remote control apps?
Yes, several free applications like TeamViewer and Chrome Remote Desktop offer reliable remote control functionality.
Can I control my computer from anywhere in the world?
As long as both your computer and phone have an internet connection, you can control your computer from virtually anywhere.